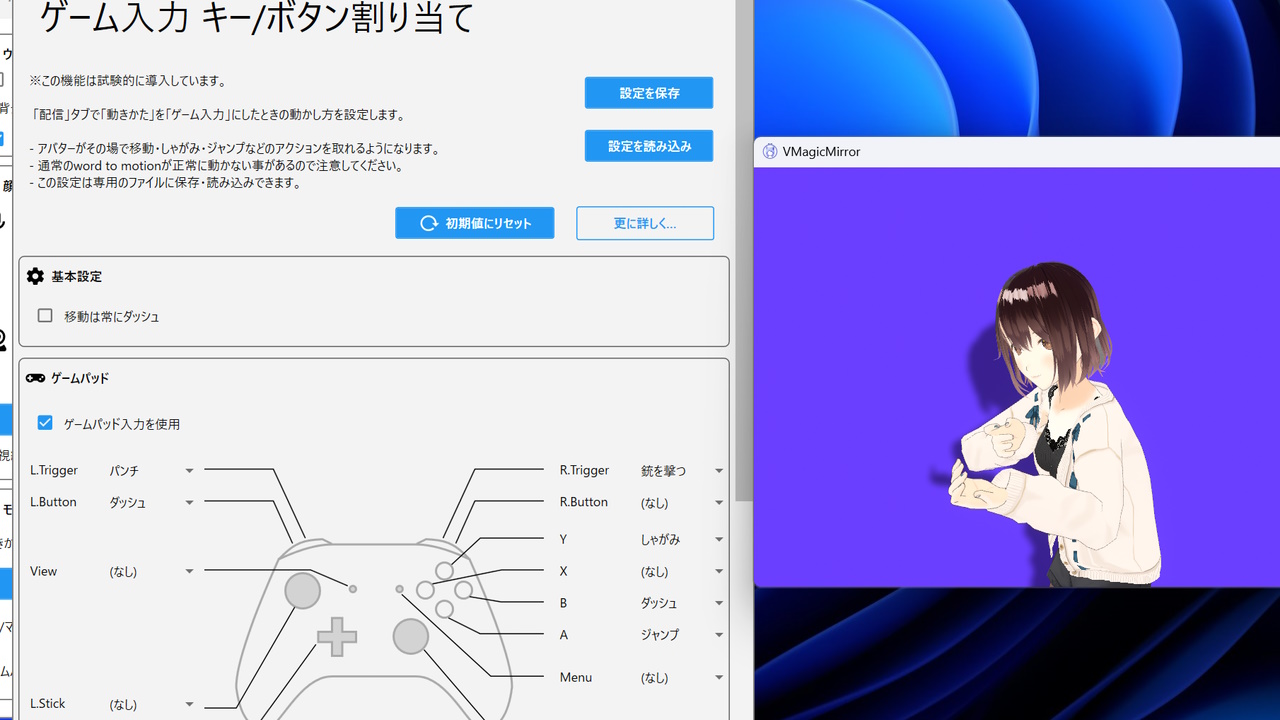Game Input
This page is about Game Input feature, available in v3.1.0 and later version.
What is Game Input Feature?
Game Input feature is an option of how to move you avatar during playing game.
By default, the avatar grips gamepad or arcade stick objects and controls it with you.
Game Input feature provides another option to move avatar moves rather like in-game character than the game player.
NOTE
v3.2.0 has known issue about Game Locomotion with custom motion.
In Game Locomotion mode, there are some cases that avatar keeps standing pose and pose will not change. In this case, see Streaming tab > Motion > Body Motion Style and choose Default or Standing Only, and then re-choose Game Locomotion to recover the avatar’s pose.
How to Use
In Streaming tab > Motion > Body Motion Style, select Game Input to enable the feature.
The feature supports following input by default.
If your avatar does not move according to the input, check the next Note section.
Gamepad:
- Left stick: Move
- Right stick: Look around
- Right trigger: Gun trigger action
Abutton: Jump
Keyboard:
- WASD, or arrow keys: Move
- Space: Jump
- Mouse move: Look around
Note
- If the avatar does not move during playing the game, check the avatar still does not move when the game is turned off.
- Some games prohibit capturing device input during the game is active, to prevent cheat tools.
- If gamepad input seems not recognized, check setting window >
Devicetab >Gamepad>Enable gamepad input capture. If you use Dual Shock 4, then turn onUse Direct Input. - When Game Input is active, some motion in Word to Motion might not work correctly.
Settings
Common:
Locomotion Style: Change how to move to each direction.First Personkeeps body forward.Third Personmakes avatar face to the direction where to move.Side-Scrolling likeis similar toThird Personbut this option makes avatar only 2 direction, left or right.
Run by Default: When turned on, always run instead of walking. When this option is enabled,Runaction button makes avatar walk.
Gamepad:
Enable Gamepad: Turn on to use gamepad as game input. Turn off only when you have unused connected gamepad and its stick is recognized unexpectedly.- Stick / DPad: You can assign
MoveorLook Aroundfor these input. - Button: Assign action like
Run,Punch, etc.
Keyboard / Mouse:
Enable Keyboard / Mouse: Turn on to use keyboard / mouse for game input.Use WASD to move: Turn on to use WASD key as move input.Use ARROW to move: Turn on to use UP/DOWN/LEFT/RIGHT keys as move input.Use SHIFT to Run: Turn on to use shift key for run.Use SPACE to Jump: Turn on to use space key to jump.Use mouse move to look around: Turn on to use mouse move input as look around.Left Click: Assign an action to mouse left click. Available actions are same as gamepad button.Right Click: Assign an action to mouse right click.Middle Click: Assign an action to mouse middle click.Additional Key Assign: Assign any key to the actions, by select key input field right to the action and press key. Reset button can clear the key setting assigned to the action.
Use Custom Motion in Game Input
v3.5.0 and later version supports custom motion based on VRM Animation (.vrma) file. See detail at VRM Animation page.
This feature supports one shot motion like punch or jump, which acts some single action and return to default pose.
Note that v3.5.0 and current version does not support to replace move motion, or playing some motion with loop.
Load and Save Game Input Setting
By default, game input setting is saved when VMagicMirror quits.
If you have several games and want to switch input settings quickly, then use Export to export the setting as .vmm_gi file, and load it by Import button.
NOTE
Game Input setting is saved at different file from main setting file. Load or save main setting file does not affect game input config.