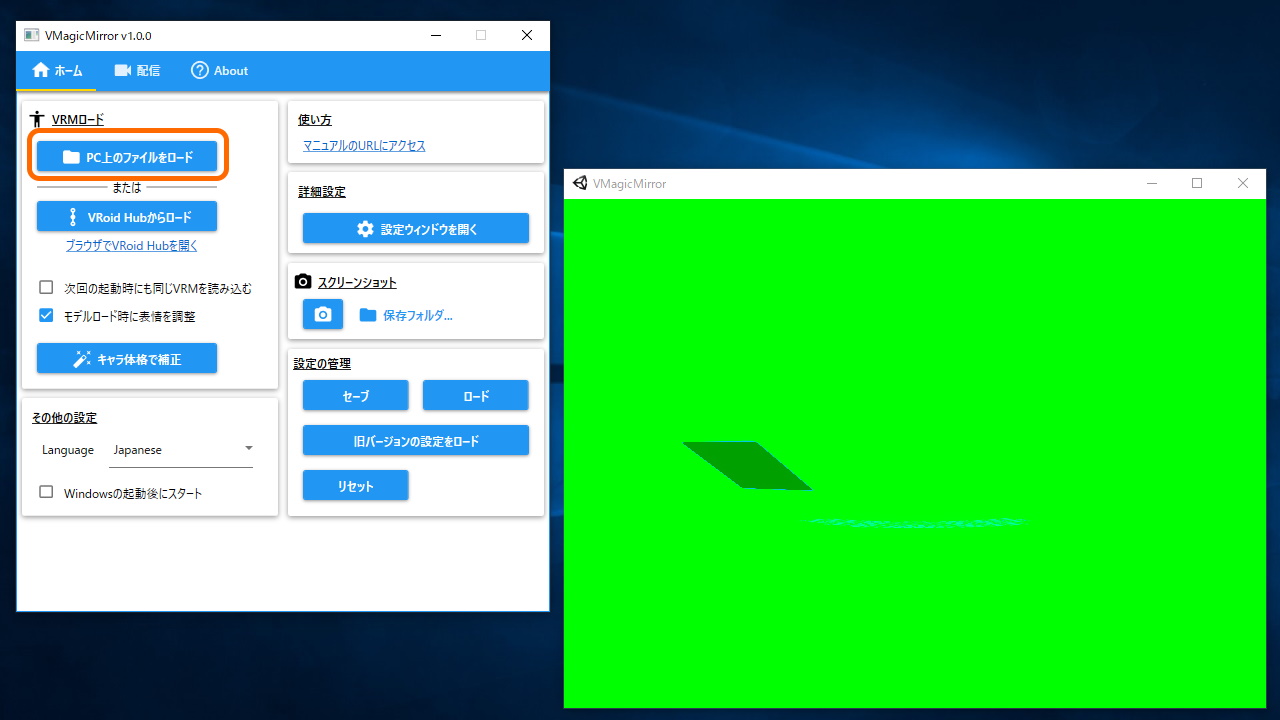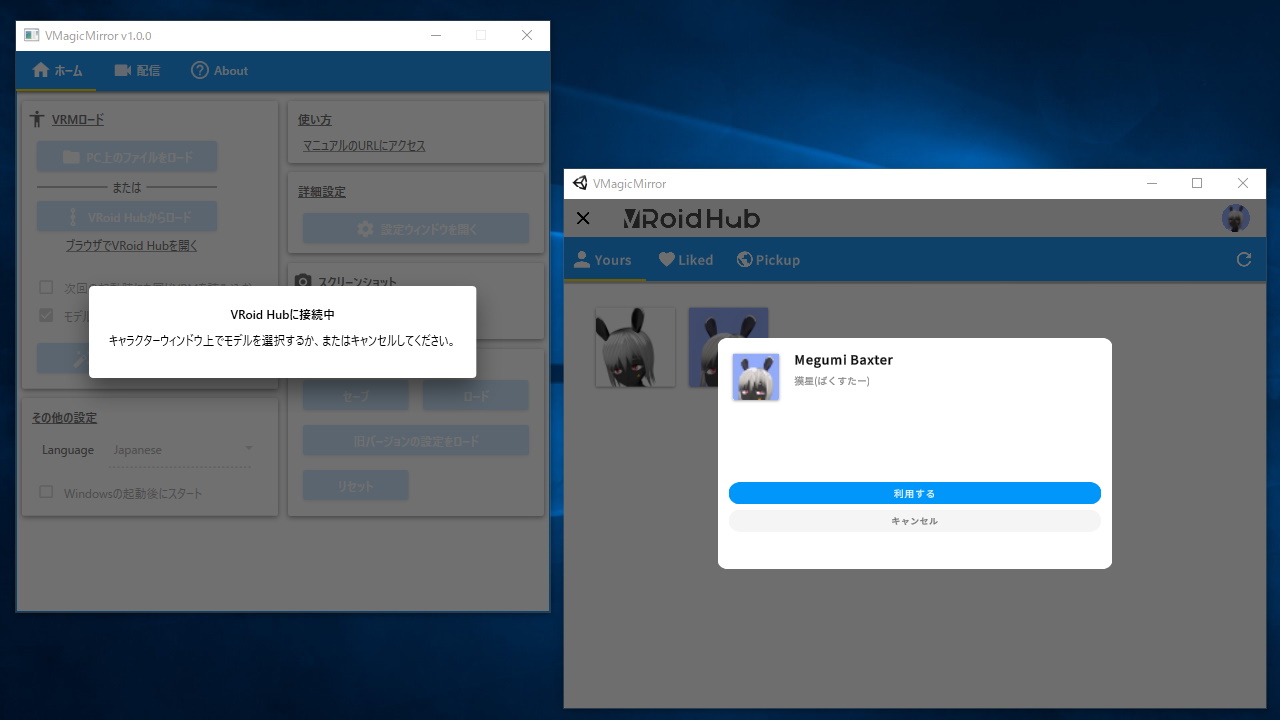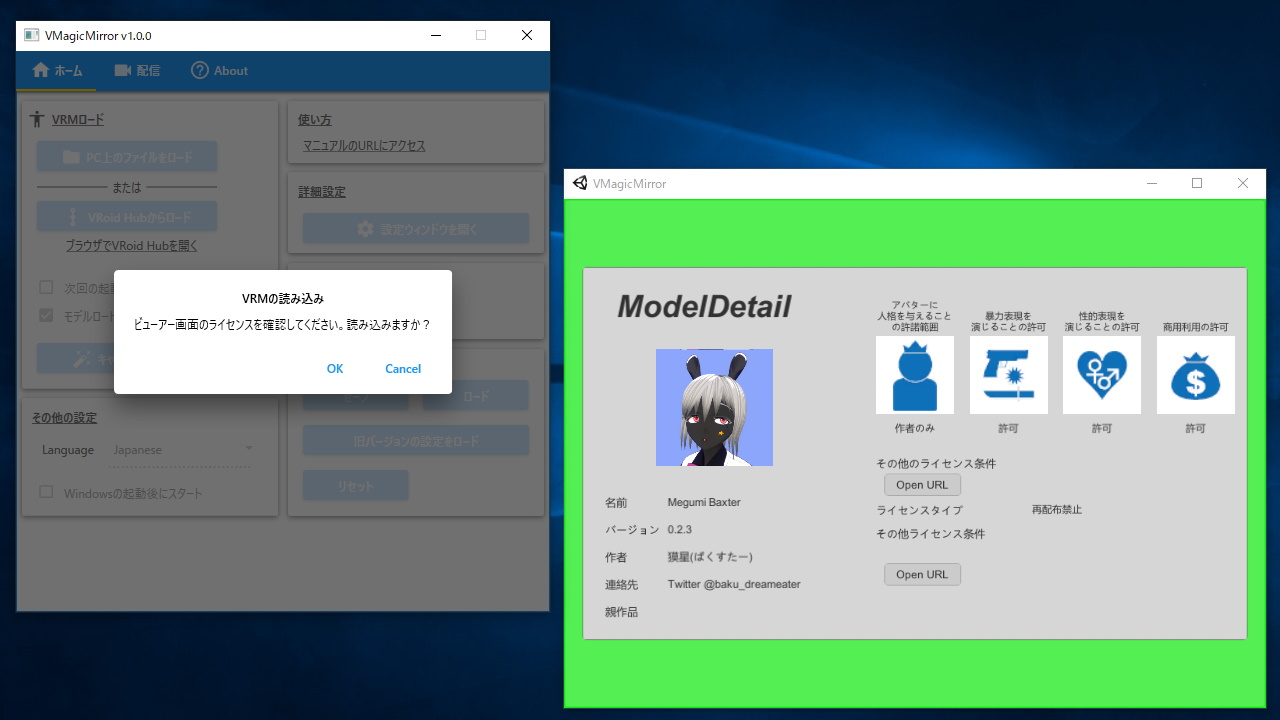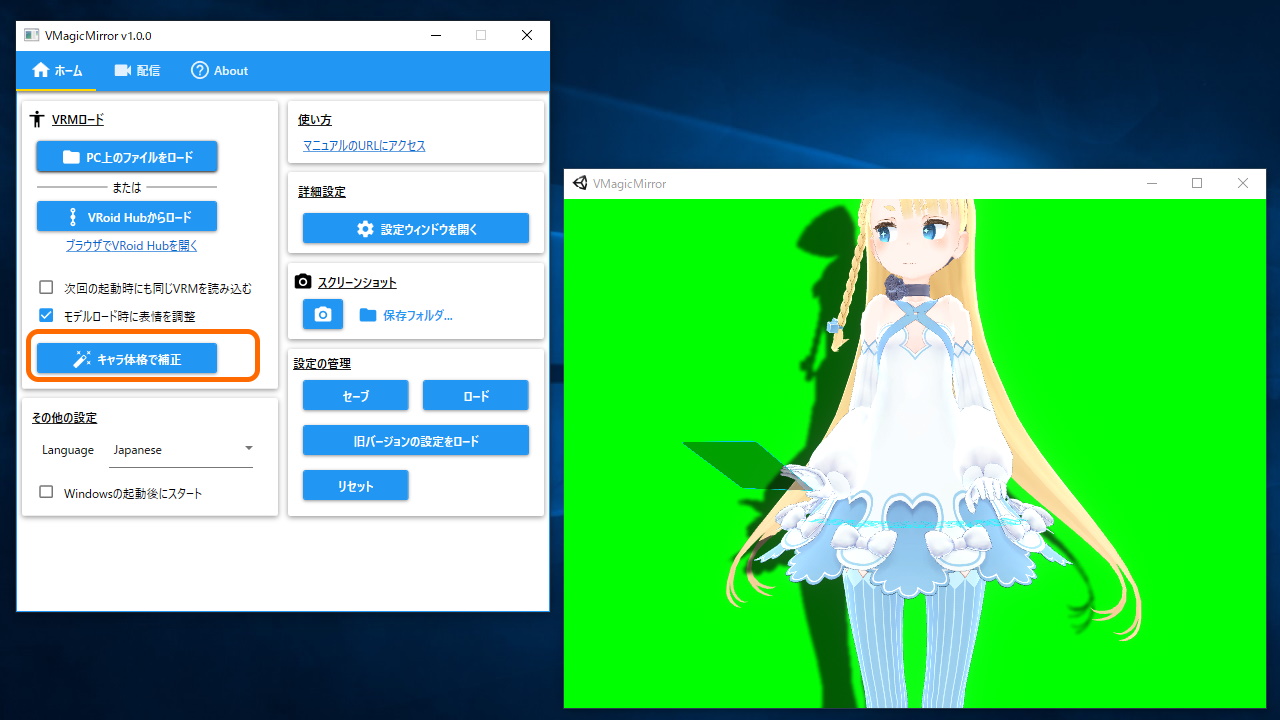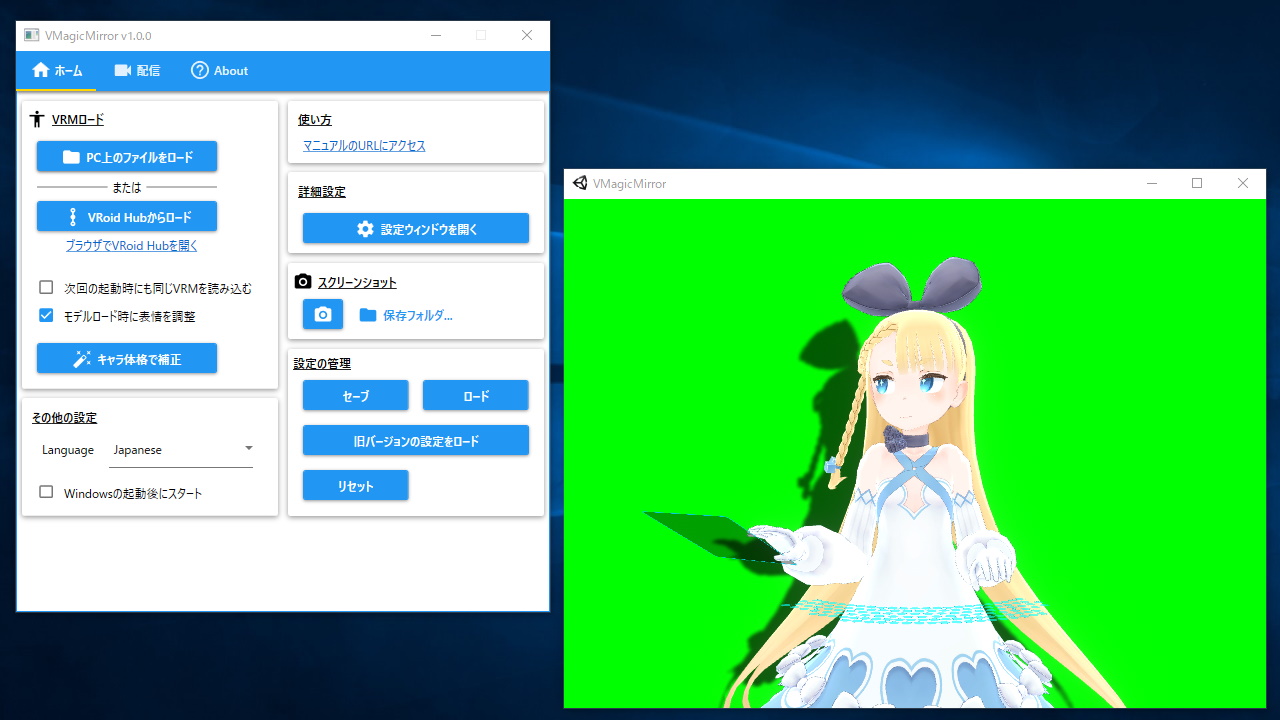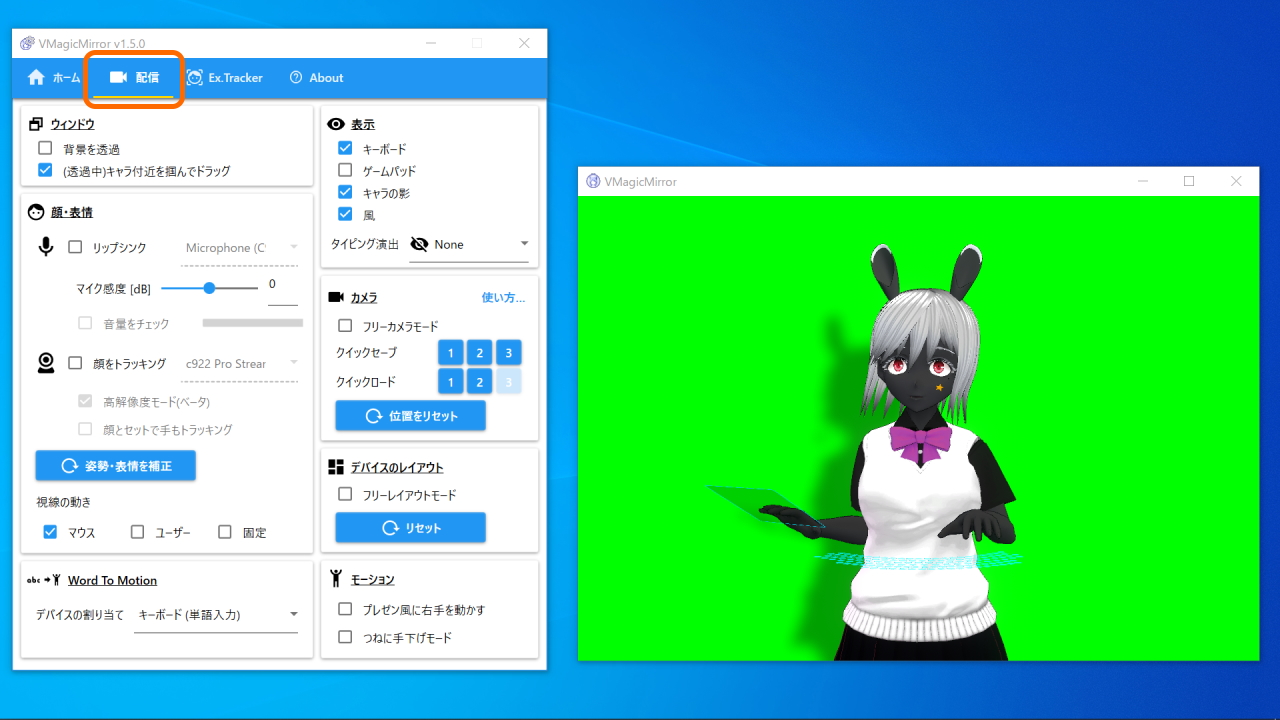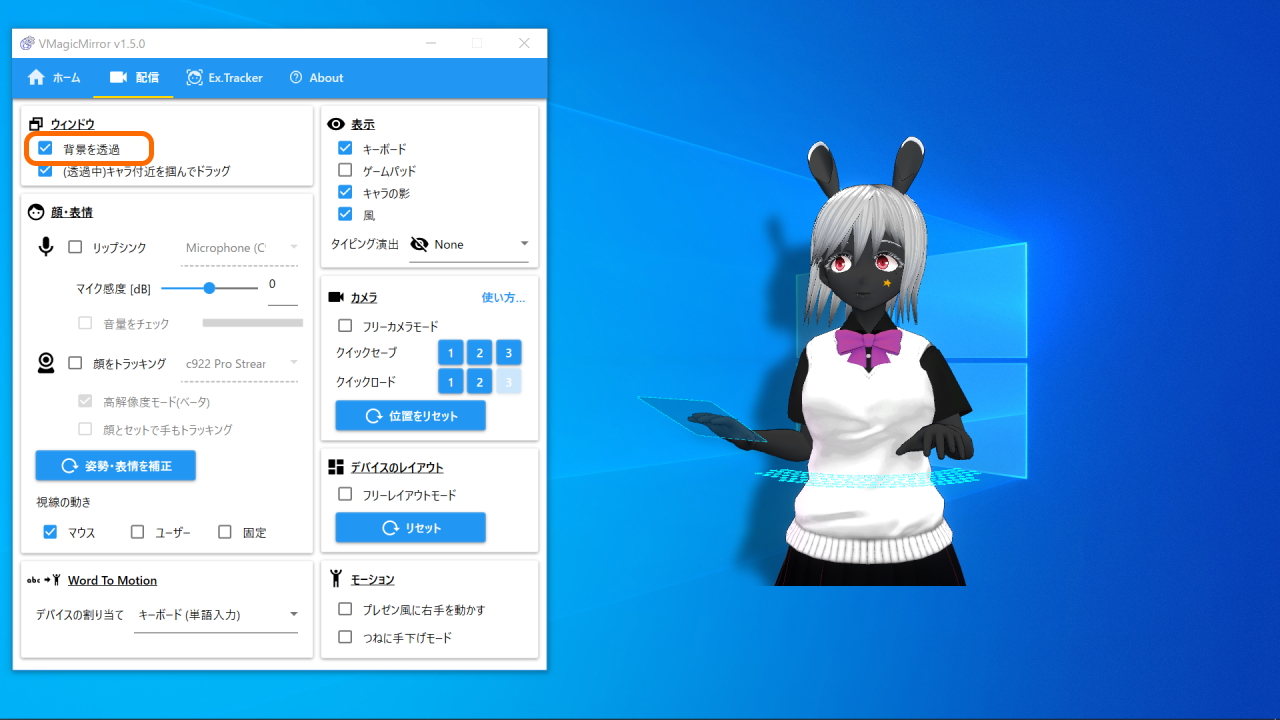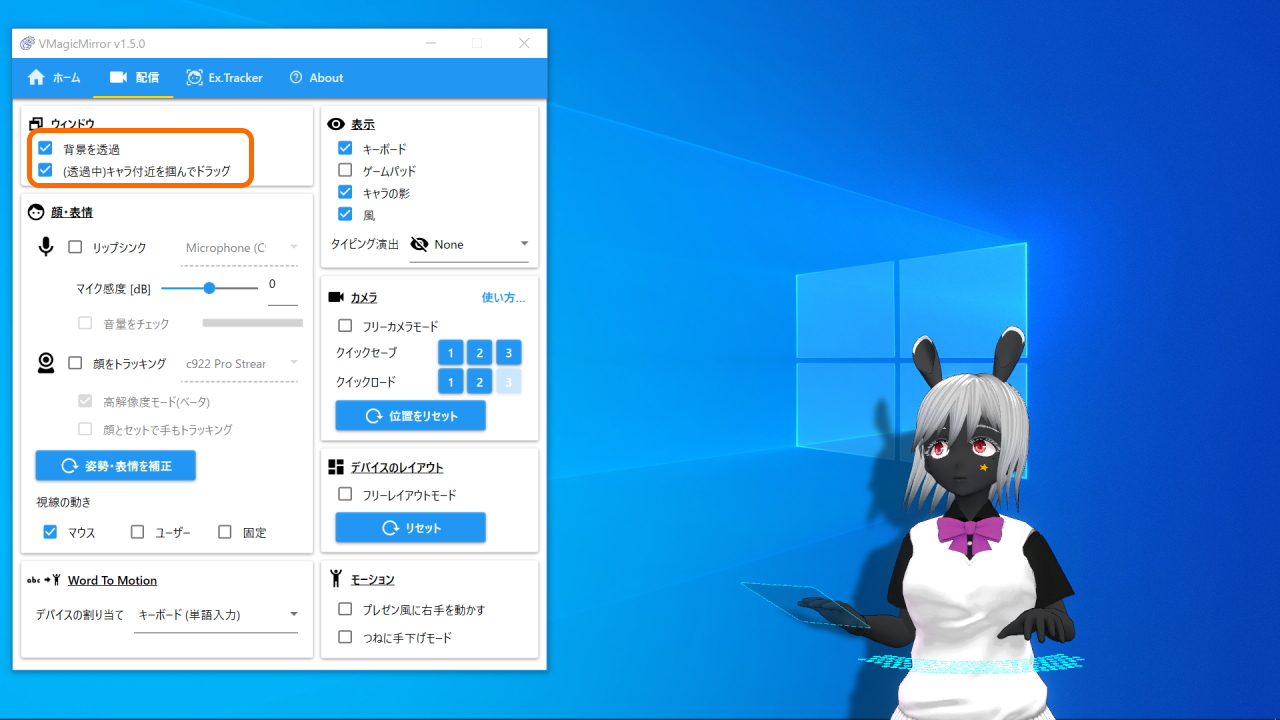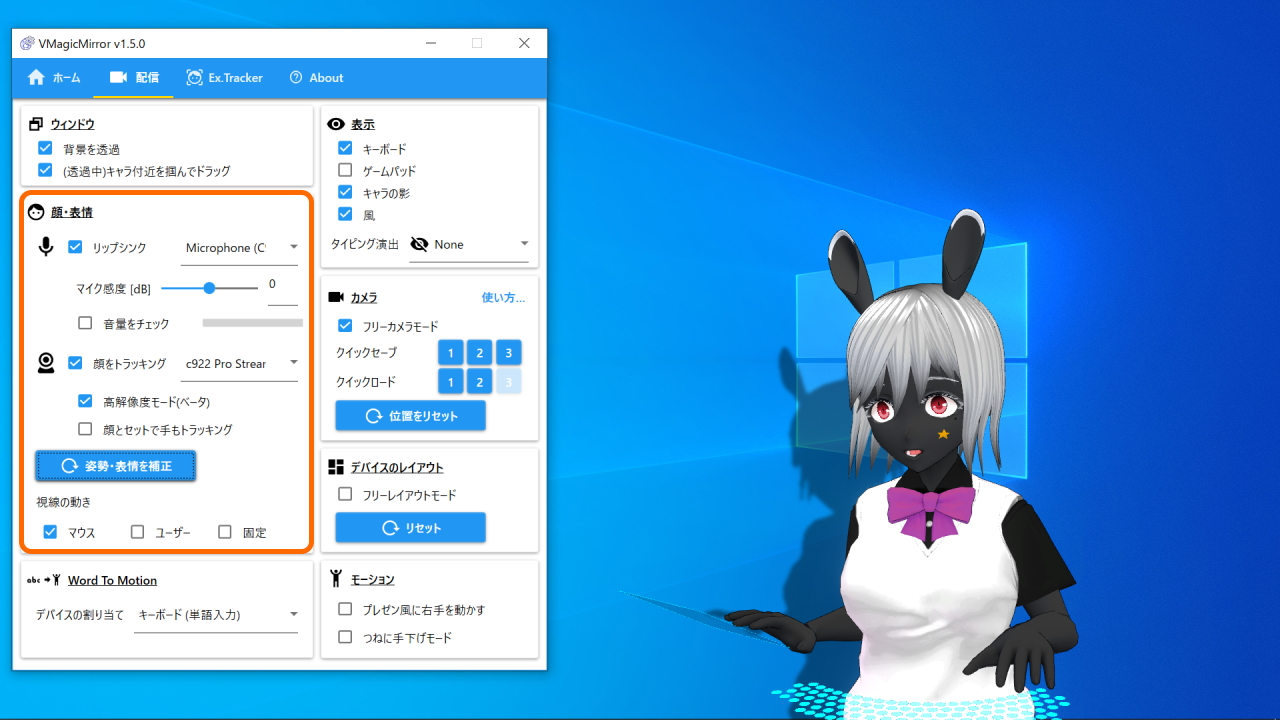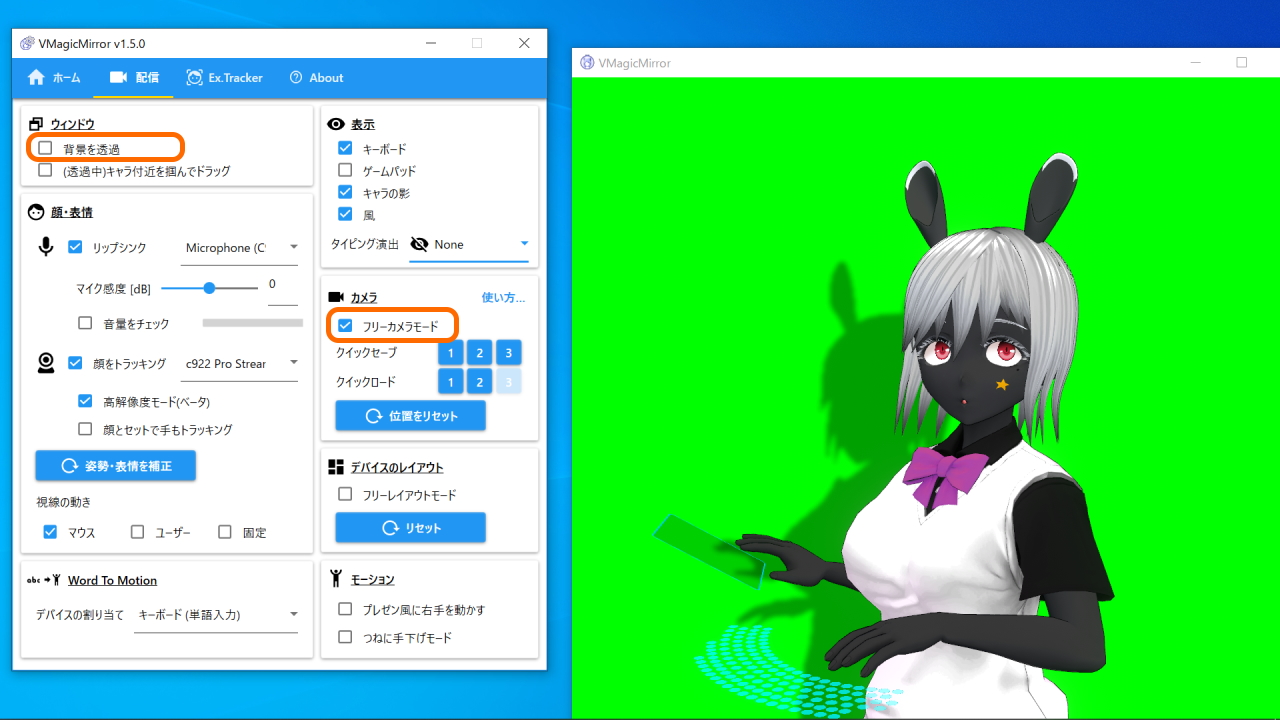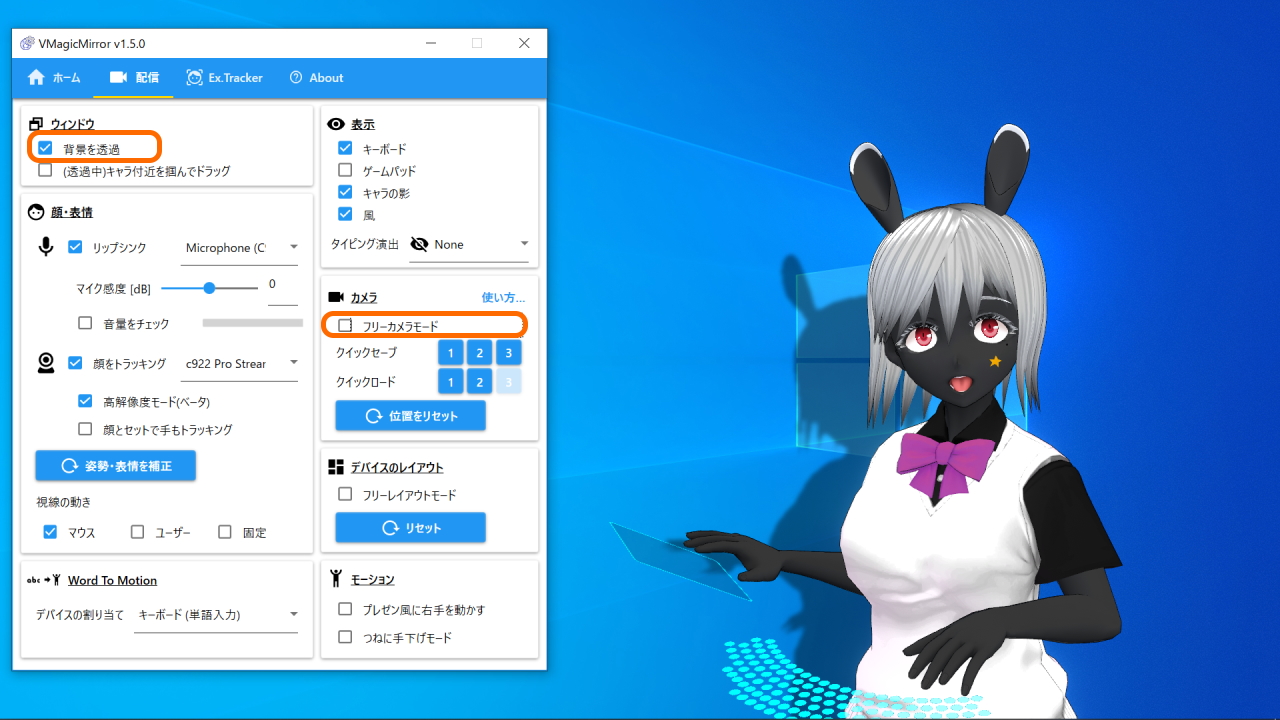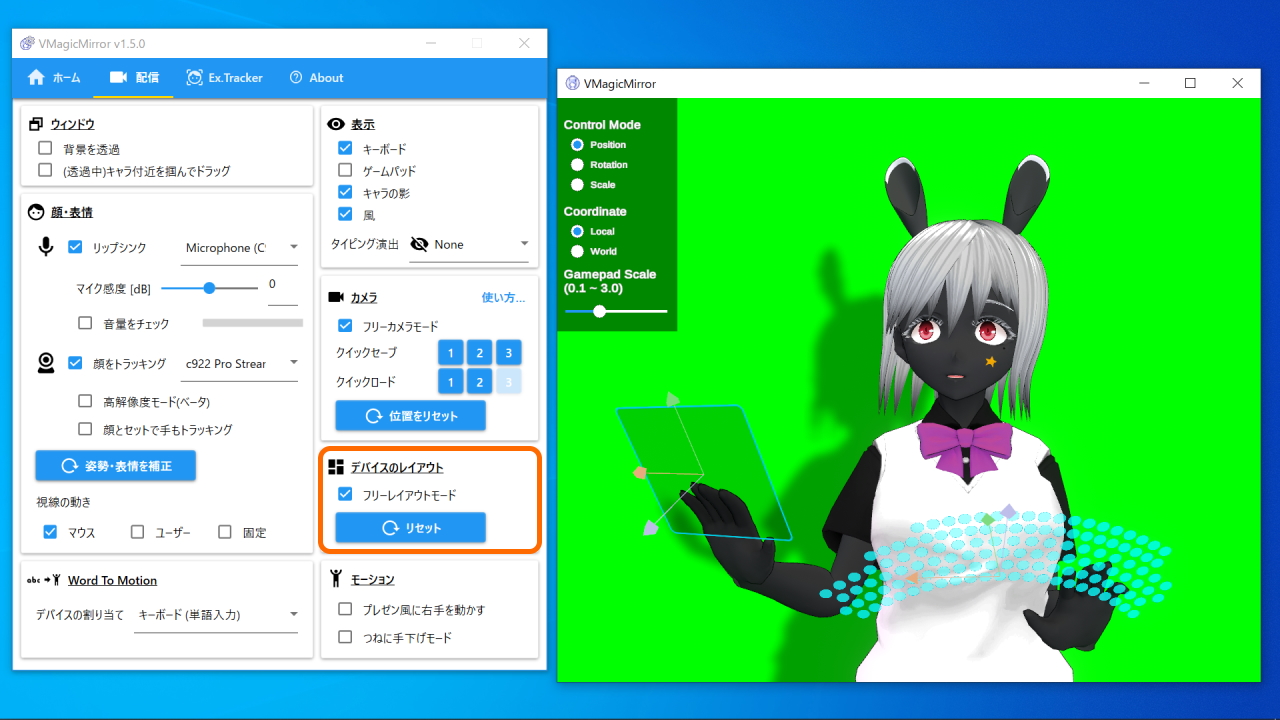Get Started
このページでは、ダウンロードしたVMagicMirrorの基本的な使い方を紹介します。
セットアップの様子は以下の動画でも紹介していますが、やや古いバージョンを使用していることに注意してください。
目次
1. 起動してキャラクターを表示する
VMagicMirror.exeを起動すると、GUIがある「コントロールパネル」と、キャラクターが映る「キャラクター表示ウィンドウ」が立ち上がります。
コントロールパネルかキャラクター表示ウィンドウの一方を閉じると、もう片方の画面も閉じてVMagicMirrorが終了します。コントロールパネルが邪魔な場合は最小化しておきます。
NOTE
VMagicMirror.exeが正常に起動しない場合、zipの解凍方法を確認して下さい。
zipファイルを右クリックしてプロパティを選び、セキュリティの項目があるか確認します。
もし項目があれば許可するをチェックしてOKで変更を適用します。その後、再びzipを解凍してください。
キャラクターはPC上のVRMファイルからロードするか、またはVRoid Hubからロードできます。
PC上のVRMファイルをロードする場合、ホームタブのPC上のファイルをロードボタンをクリックします。
.vrmファイルを選択し、キャラクター表示ウィンドウに表示される規約を確認します。
OKをクリックすると、キャラクターがロードされます。
VRoid Hubのモデルをロードする場合、VRoid Hubからロードボタンをクリックします。
Webブラウザが開くため、指示に従ってアプリ連携を完了し、認可コードを表示します。表示された認可コードをVMagicMirrorの入力欄にペーストし、ログインします。
その後、使いたいモデルを選び、規約を確認してロードします。利用できるのは自分のモデル、「いいね」したモデル、ピックアップされたモデルの3種類です。
ロードしたキャラクターを次回以降も使いたい場合、ホームタブの次回の起動時にも同じVRMを読み込むのチェックをオンにします。
また、この時点でキーボードやタッチパッドの位置、視点がキャラクターに合わない場合、キャラ体格で補正ボタンをクリックします。
ここで補正した視点などは、後で紹介する手順でより細かく調整できます。
2. 配信タブ: メイン機能の使い方
コントロールパネルの配信タブではVMagicMirrorのすべての主要機能にアクセスできます。
キャラクターをロードしたら色々な基本機能を試してみましょう。
2.1. ウィンドウ
ウィンドウで背景を透過をチェックすると、背景を透明にできます。VMagicMirrorは通常、この状態で使用します。
背景が透明であり、かつ(透過中)キャラ付近を掴んでドラッグのチェックがオンであれば、キャラクターを左クリック+ドラッグで移動できます。
移動後に(透過中)キャラ付近を掴んでドラッグをオフにすると、キャラクターがクリックに反応しなくなり、背面のアプリケーションをクリックできます。
2.2. 顔・表情
顔・表情メニューは、顔の動きに関連する主要な機能です。
リップシンク: PCに接続されたマイクを選択して、音声にあった口の動きを反映します。マイク感度[dB]: マイク入力が小さい場合にプラスの値を指定することで、リップシンクが正しく動作するようになります。音量をチェックを使って適正な値を確認して下さい。音量をチェック: オンにするとマイク音量バーが表示されます。喋っている間はほぼ緑色で、ときどき赤色になるのが適正な音量です。顔をトラッキング: ウェブカメラを選択することで、首の動作を反映します。高解像度モード: CPU負荷が情報する代わり、ややトラッキングの反応速度が向上します。v1.5.0時点ではベータ版の機能です。顔とセットで手もトラッキング: ウェブカメラによる簡易的なハンドトラッキングを有効にします。
顔をトラッキングさせてもモデルの首が回らない場合、FAQの「顔トラッキングで首が回らない」を参照下さい。
また、ハンドトラッキングには制限事項や注意点があります。詳細はハンドトラッキングの使用についてを参照下さい。
ウェブカメラが正面にない場合やウェブカメラを移動させた場合は、普段の姿勢でディスプレイを見ながら姿勢・表情を補正ボタンをクリックしてキャラクターの位置を戻します。
HINT
キャラクターがうつむきがちな場合、少し下を向いて姿勢・表情を補正をクリックするとキャラが上を向きやすくなります。
反対に、キャラクターが上を向きすぎる場合は上を向いて姿勢・表情を補正ボタンをクリックするとキャラが下を向きやすくなります。
視線の動きではキャラクターの目の動かし方を選択します。通常はマウス選択にすることで、キャラクターがマウスポインターの方向を見つめます。
2.3. Word To Motion
Word To Motionはキャラクターの表情をコントロールできる機能です。
デフォルト設定の場合、キーボードで”joy”とタイピングするとキャラクターの表情が変化します。
それ以外でも、デバイスの割り当てでゲームパッドを選んでA,B,X,Yボタンを押したり、キーボード (数字の0-8)を選んで数字キーの1,2,3,4を押したりしても表情が変化します。
詳しくはDocsのWord To Motionを参照下さい。
とくにデバイスの割り当てでゲームパッドやMIDIコントローラを選ぶことで、キャラクターの動作に反映させずに表情を切り替えられます。
2.4. 表示
表示ではキャラクター以外のデバイス表示やエフェクトのオン・オフを切り替えます。
とくにキーボードを表示してタイピング時のエフェクトでNone以外を選択した場合、タイピング時にエフェクトが表示されます。
2.5. カメラ
カメラ機能では、キャラクターをうつす視点を操作できます。
本機能を使うときは基本的にウィンドウメニューの背景を透過をオフにします。その後、フリーカメラモードチェックをオンにすると、キャラクター表示ウィンドウ上で直接視点を動かせます。
右クリック + ドラッグ: 視線を上下左右に回転します。中クリック + ドラッグ: カメラを上下左右に平行移動します。中ホイール: カメラを前後に移動します。
調整が終わったら背景を透過をオンに、フリーカメラモードをオフに戻します。
キャラクターを見失った場合や始めからやり直す場合、位置をリセットボタンで初期状態に戻します。
また、クイックセーブの[1], [2], [3]いずれかのボタンで現在の視点を保存したり、クイックロードの対応するボタンでロードしたりできます。
Hint
背景を透過をオンにしたままでも、フリーカメラモードチェックをオンにすると視点を調整できます。
(透過中)キャラ付近を掴んでドラッグをオンにする- キャラクターを左クリックし、各操作で視点を調整
- 調整後、
(透過中)キャラ付近を掴んでドラッグとフリーカメラモードをオフにする
ただし、この方法ではキャラクターが表示ウィンドウの外に見切れてしまいやすいです。
キャラクターを見失った場合は位置をリセットボタンでリセットして下さい。
あるいは、背景を透過をオフにしてウィンドウの表示を確認して下さい。
2.6. デバイスのレイアウト
フリーレイアウトモードをオンにすると、キーボード、タッチパッド、ゲームコントローラなどの位置を調整できます。
チェックをオンにすると自動的に背景を透過チェックがオフになります。
このモードでキャラクター表示ウィンドウの左上に現れる設定は次のような意味です。
Control Mode: デバイスの位置、回転、スケールのどれを調整するかを選択します。Coordinate: デバイスに沿った座標で動かすか、ワールド座標を用いるかを選択します。通常はLocalのまま操作します。Gamepad Scale: ゲームパッドのモデル部分の大きさを調整します。ゲームパッドが手から突き抜けてしまう場合、値を小さくします。
レイアウトが極端に崩れてしまった場合、リセットで標準的なレイアウトに戻します。
2.7. モーション
プレゼン風に右手を動かすのチェックをオンにしてマウスを動かすと、キャラクターが右手でマウスポインタの方向を指し示します。
このスタイルは解説動画やプレゼンテーションでVMagicMirrorを使う際に便利です。詳しくはTips: プレゼンテーションでVMagicMirrorを使うもあわせてご覧下さい。
つねに手下げモードチェックをオンにすると、手が常に下がった姿勢で使用できます。この状態ではビルトインモーション(手を振る動作など)を除き、プレゼンテーションの手の動作なども無効になります。また、このモードではキャラクターの体の移動幅が大きくなります。
3. もっと細かく調整したい場合は
VMagicMirrorのより細かい機能については、以下のページで紹介しています。