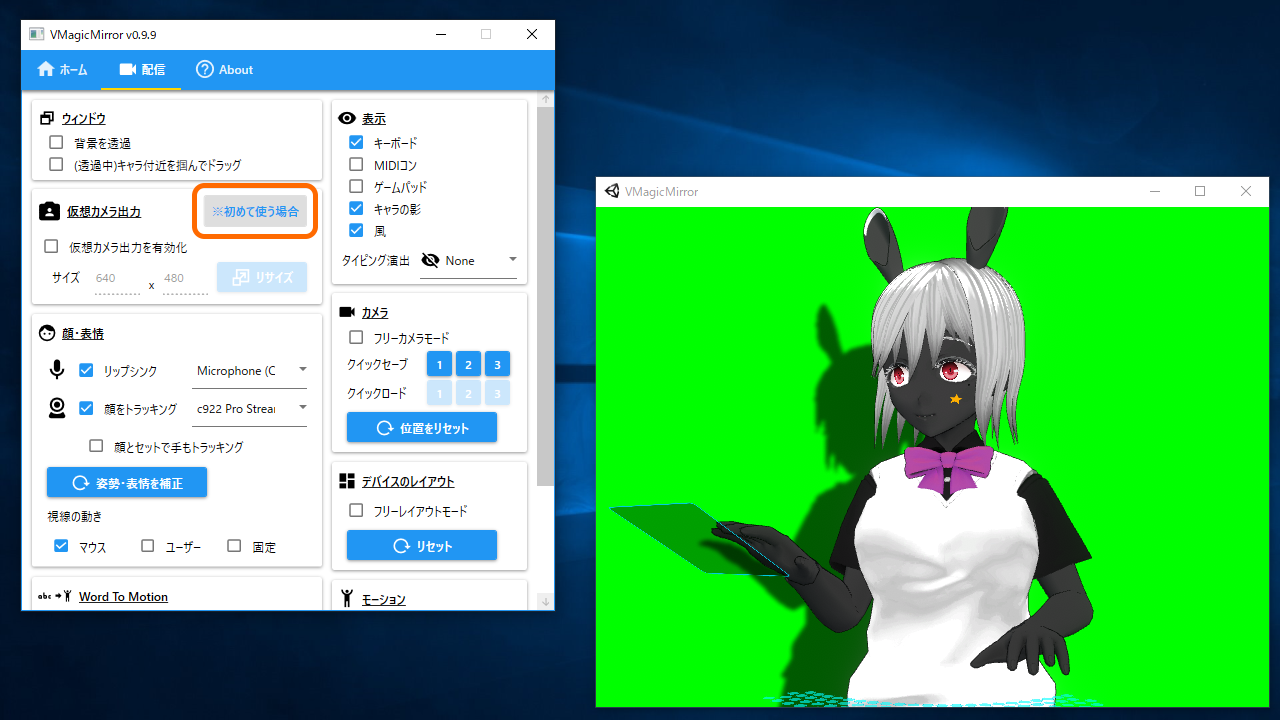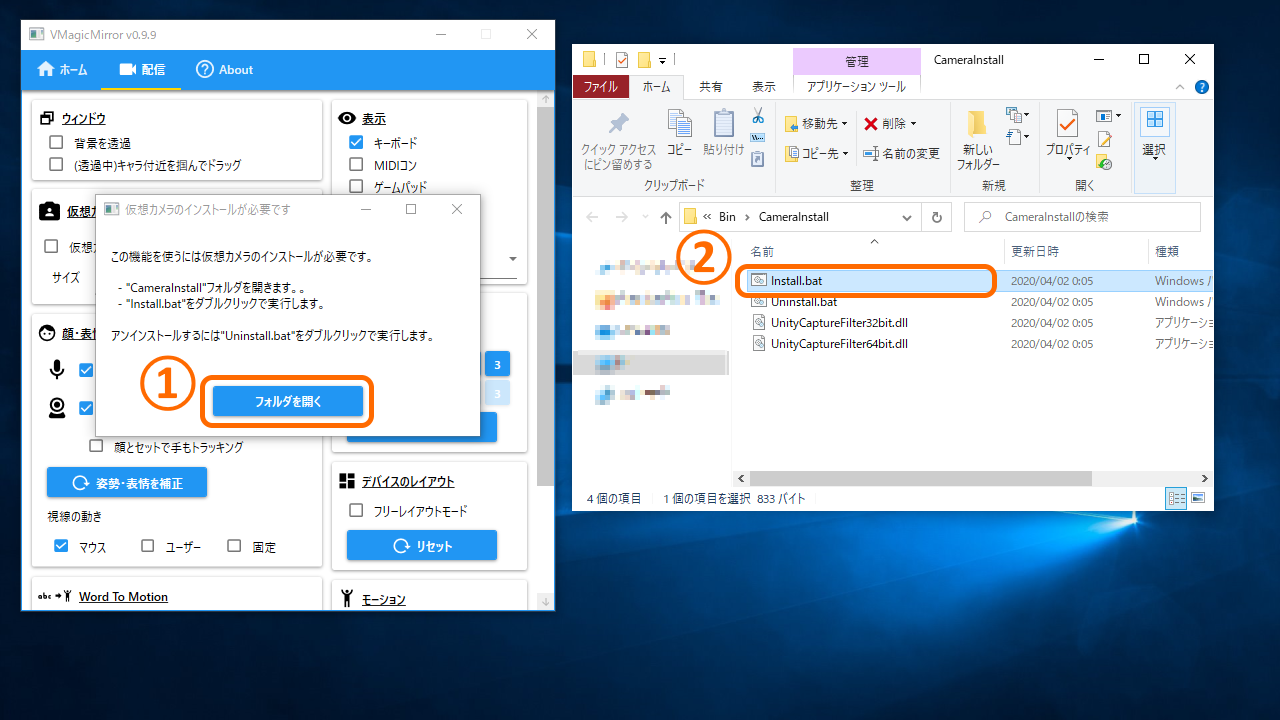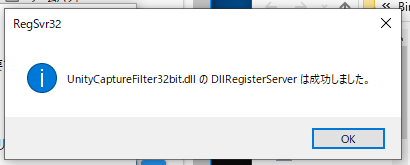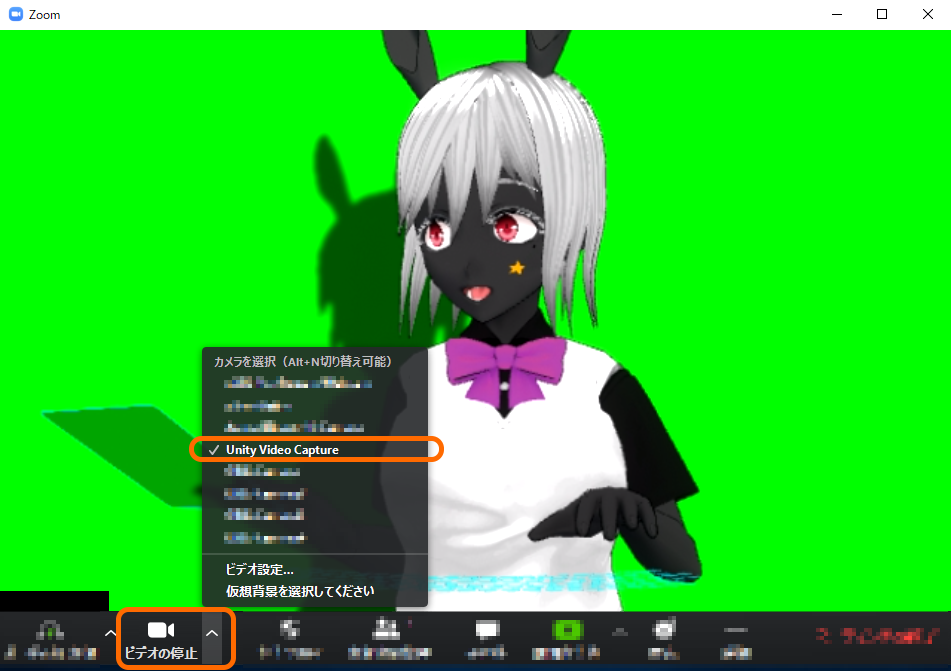Tips: 仮想カメラを使う
仮想カメラはv0.9.9で追加された機能で、VMagicMirrorの画面をウェブカメラ映像として扱えます。
機能は限定的ですが、ウェブ会議で手軽にVMagicMirrorを使えます。
仮想カメラをいつ使うべきか
この機能を直接使うことは現在、推奨していません。
理由は、OBS Studioがバージョン26.0で仮想カメラを標準搭載するようになり、プラグインの導入が不要になったためです。
OBS Studioを導入して配信にVMagicMirrorを使うを参照し、OBS Studioの機能から仮想カメラを使用することを検討して下さい。
また、VMagicMirrorに組み込まれた仮想カメラ機能はv1.6.0で廃止予定です。
セットアップ: 初使用時にやること
初めて仮想カメラ機能を使うときは、準備として仮想カメラのインストールを行います。
配信タブの仮想カメラから、※初めて使う場合を選択します。
※v1.5.0では配信タブではなく、設定ウィンドウのウィンドウタブを参照して下さい。
インストール操作の説明ダイアログが表示されます。フォルダを開くでフォルダを開き、Install.batをダブルクリックで実行します。
以下のようなダイアログが表示されれば成功です。
OKでダイアログを閉じたのち、インストール操作のダイアログも閉じればセットアップは完了です。
仮想カメラを会議ソフト等で使う
配信タブで仮想カメラ出力を有効化をオンにしたのち、対象のソフトでUnity Video Captureを選択します。
以下はZoomでカメラを選択している例です。
カメラ一覧にUnity Video Captureが表示されない場合、一度対象ソフト(上記の場合ならZoom)を閉じて再び起動して下さい。
何度繰り返してもうまく行かない場合、VMagicMirrorやWindows自体の再起動をしたり、他のアプリケーションで動くかどうかをご確認下さい。
※ウェブカメラを扱うソフトの一部は仮想カメラをサポートしていません。
また、もし画像が映らない場合、VMagicMirror上の設定で解像度が幅640、高さ480になっているか確認し、異なる値であれば640x480に設定します。カメラ映像を使っているアプリケーション側でもカメラ解像度を明示的に選べる場合は、640x480を選択して下さい。
画像は映るものの引き伸ばされてしまう場合は、リサイズボタンを押してVMagicMirrorのウィンドウサイズを修正します。
仮想カメラの解像度制限について
VMagicMirrorの仮想カメラは基本となる解像度が幅640、高さ480で固定となっています。
これ以外の解像度を設定した場合、ソフトによってはカメラ入力を取得できなくなります。その場合、解像度を640x480に戻して下さい。