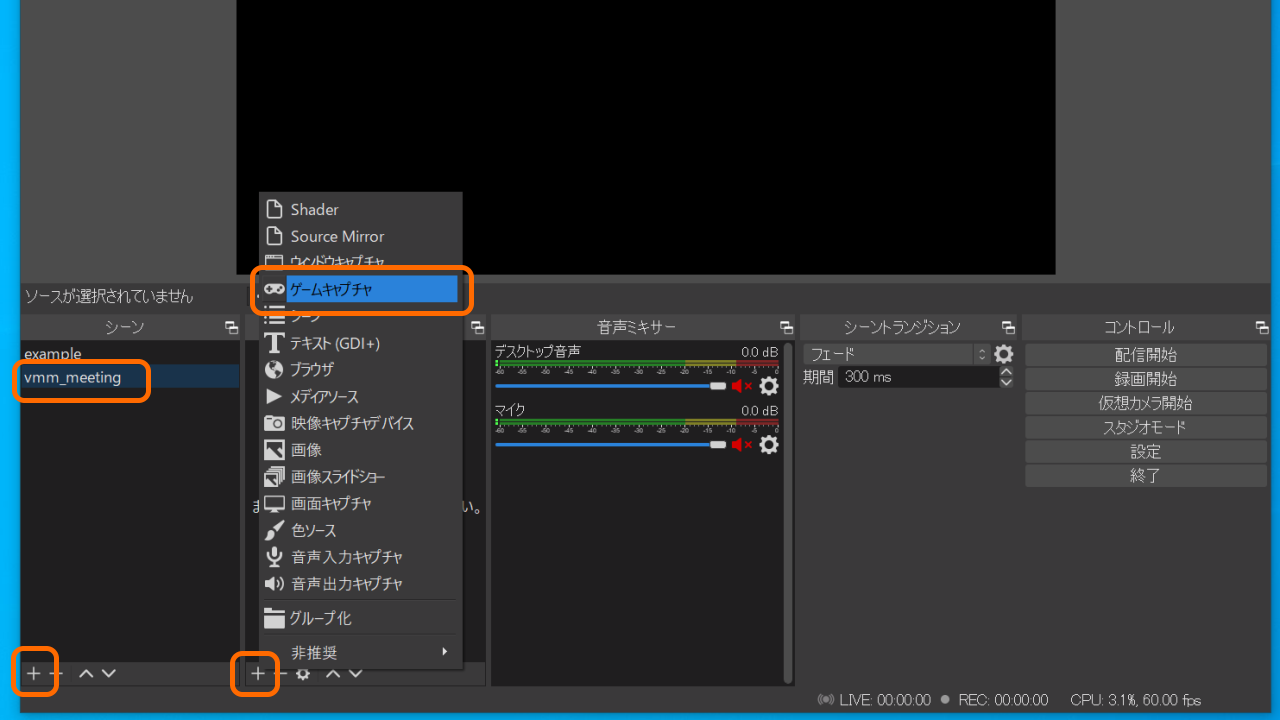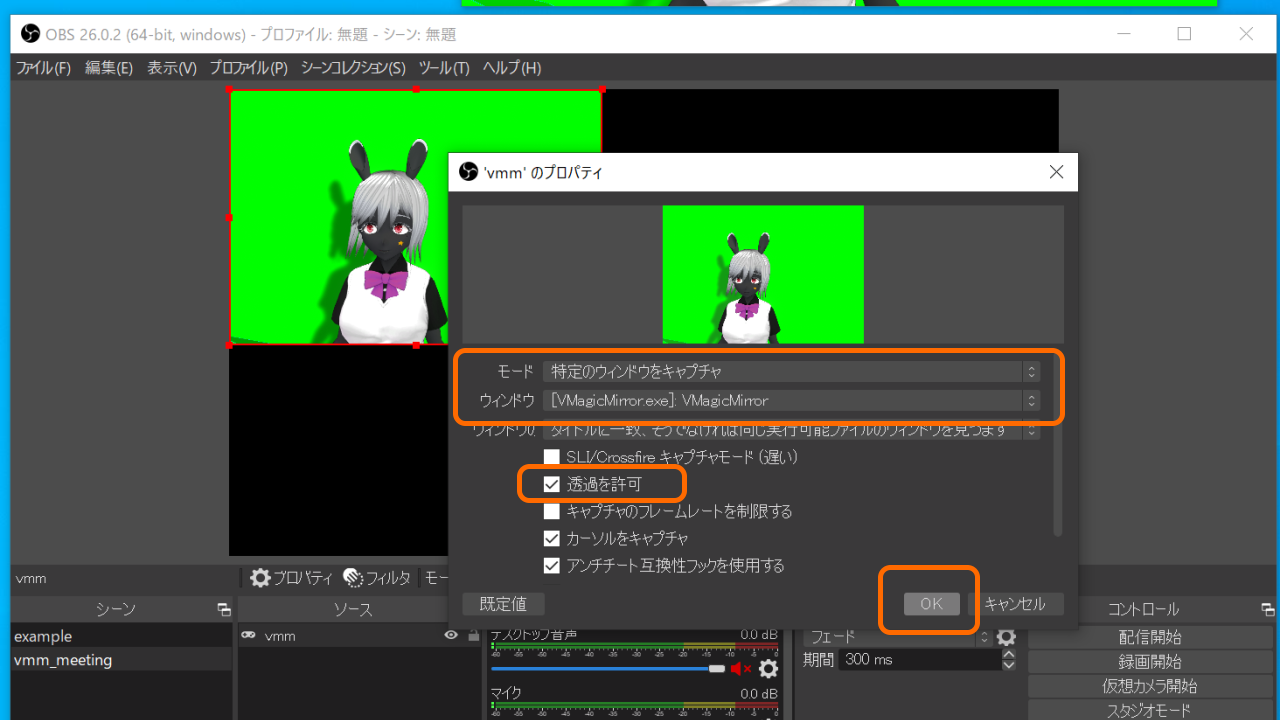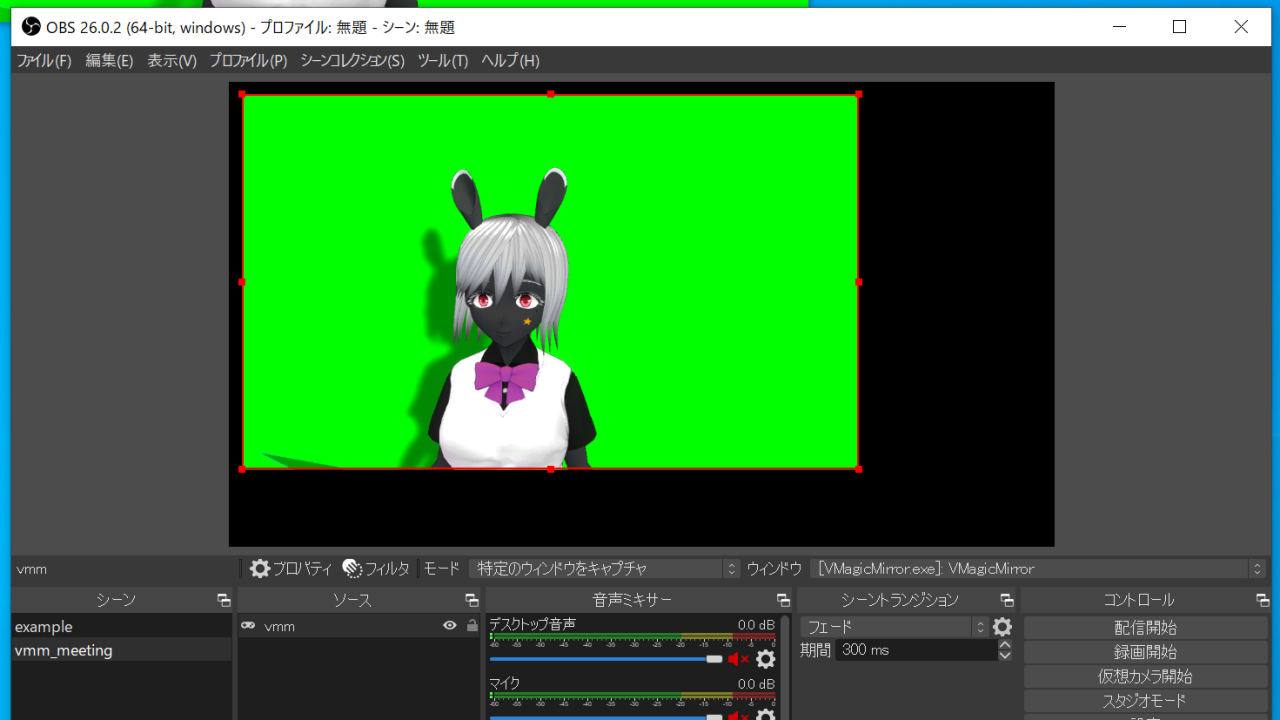Tips: Web会議にVMagicMirrorで出席する
このページでは、ZoomなどのWeb会議ソフトでVMagicMirrorを使う方法を紹介します。
OBS Studioが標準機能として仮想カメラをサポートしているため、これを使いた手順を説明します。
準備: OBS Studioのインストールとセットアップ
OBS Studioのバージョン26.0以降をインストールします。 特に理由がない限り、最新バージョンを用いて下さい。
あらかじめVMagicMirrorを立ち上げておきます。
その後、OBS Studioを起動します。初めて起動するときは初期設定を行います。この設定はあとから変更可能なため、適当に選択して構いません。
初期設定ののち、シーン下部にあるプラスボタンから、新規シーンを適当な名称(vmm_meetingなど)で作成します。
次に、ソースの下部にあるプラスボタンを押して、種類からゲームキャプチャを選びます。新規ソースを適当な名称(vmmなど)で作成します。
するとゲームキャプチャの初期設定を行うダイアログが表示されます。
ここで、モードから特定のウィンドウをキャプチャを選択します。
ウィンドウの右側をタップし、[VMagicMirror.exe]: VMagicMirrorを選択します。
透過を許可のチェックをオンにします。
OKをクリックし、設定を保存します。
以上で準備は完了です。正しく設定できていれば、VMagicMirrorのウィンドウがOBSのプレビュー画面に表示されます。
VMagicMirrorが画面全体に写っていない場合、OBS Studioのプレビュー画面上でウィンドウをドラッグして引き伸ばすか、あるいはVMagicMirror自体のウィンドウを拡大してサイズを調整します。
会議に出る手順
Web会議に出席する前に、VMagicMirrorとOBS Studioを起動します。
プレビュー画面にVMagicMirrorが表示されていることを確認します。
VMagicMirrorが画面全体に写っていない場合、OBS Studioのプレビュー画面上でウィンドウをドラッグして引き伸ばすか、あるいはVMagicMirror自体のウィンドウを拡大してサイズを調整します。
OBS Studioの画面右にある仮想カメラ開始ボタンを押し、OBSの出力がwebカメラとして認識されるようにします。
その後、Web会議を開始します。
Web会議の種類によらず、Webカメラの選択機能があるはずなので、それを探してカメラ一覧からOBS Virtual Cameraを選択します。
正しく選択できていれば、Web会議上にVMagicMirrorの画面が表示されます。
会議の終了後は、OBS Studioの画面右で仮想カメラ停止ボタンを押し、カメラ出力を停止します。
バーチャル背景などを使いたい場合
Zoomのバーチャル背景などを使いたい場合は、グリーンバックを明瞭にすることが推奨されます。
この場合、VMagicMirrorの配信タブで表示から、キーボードと影をオフにして下さい。