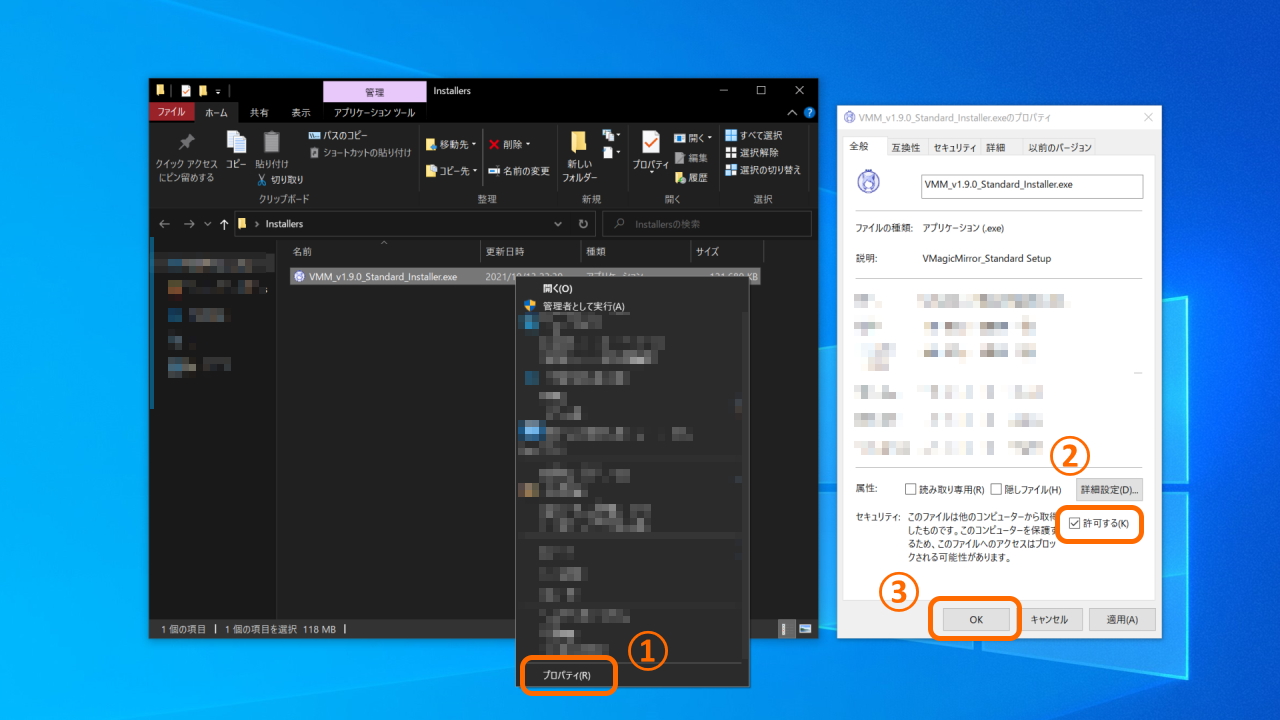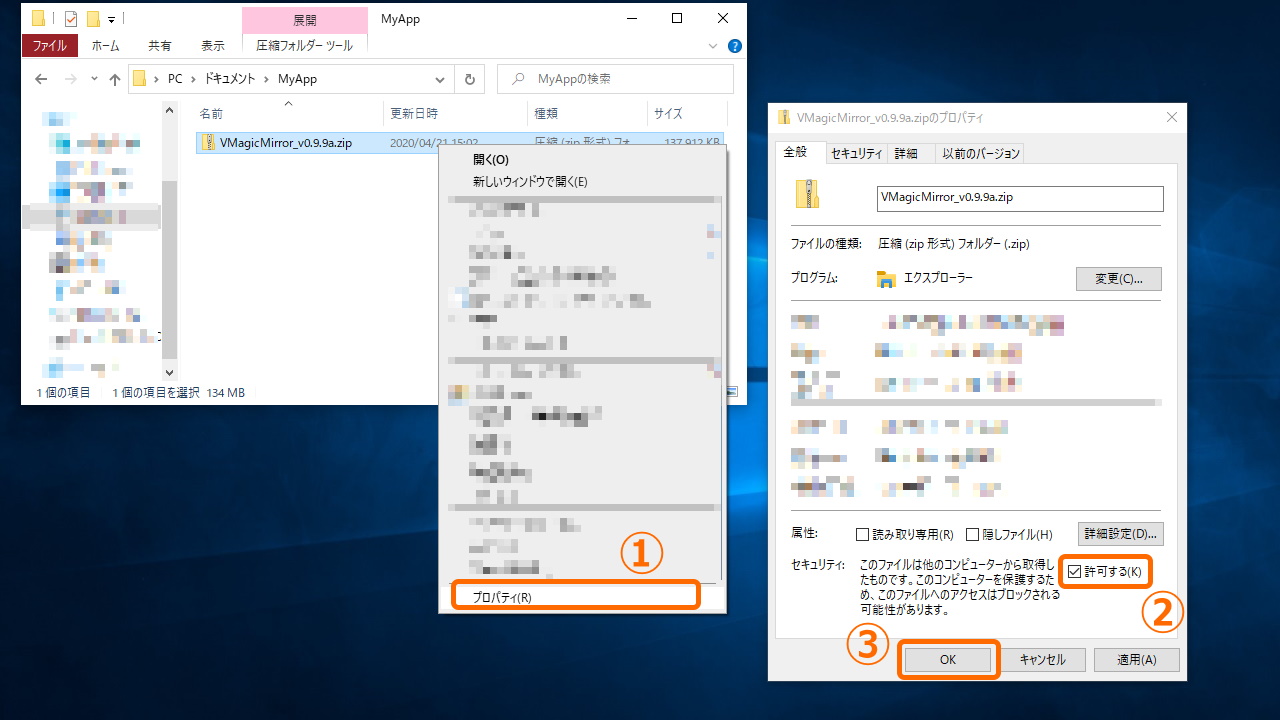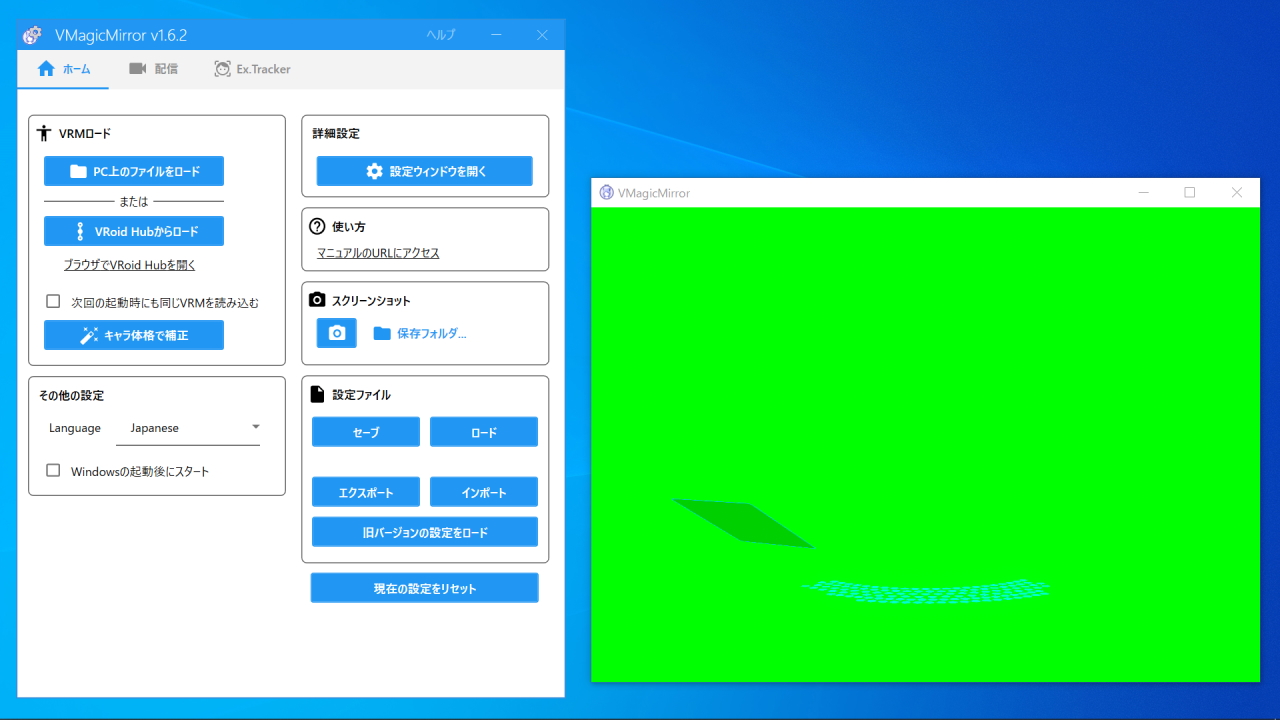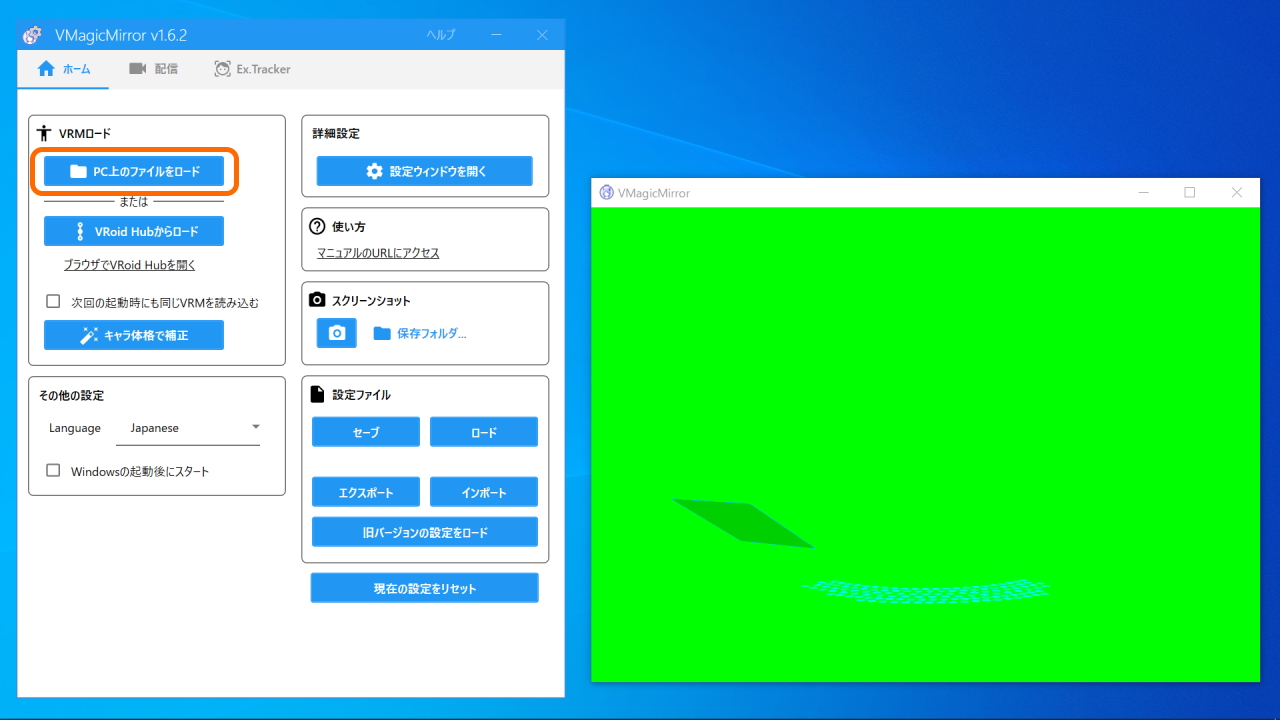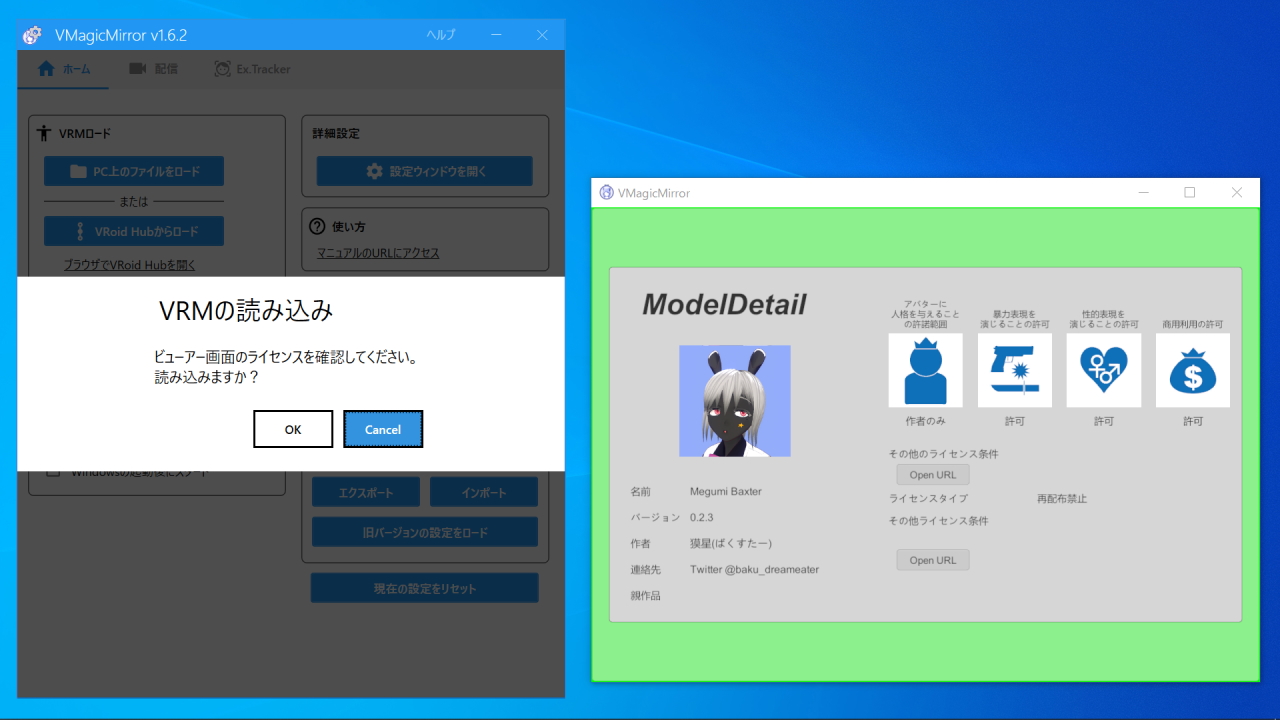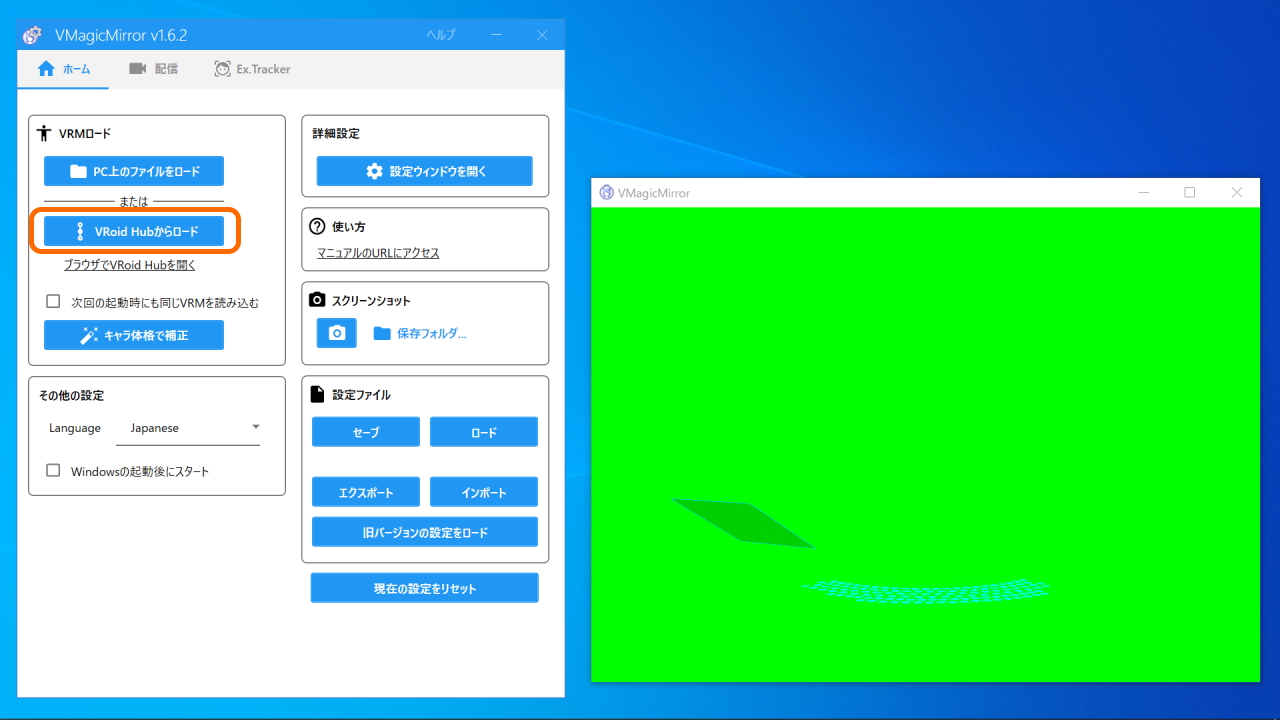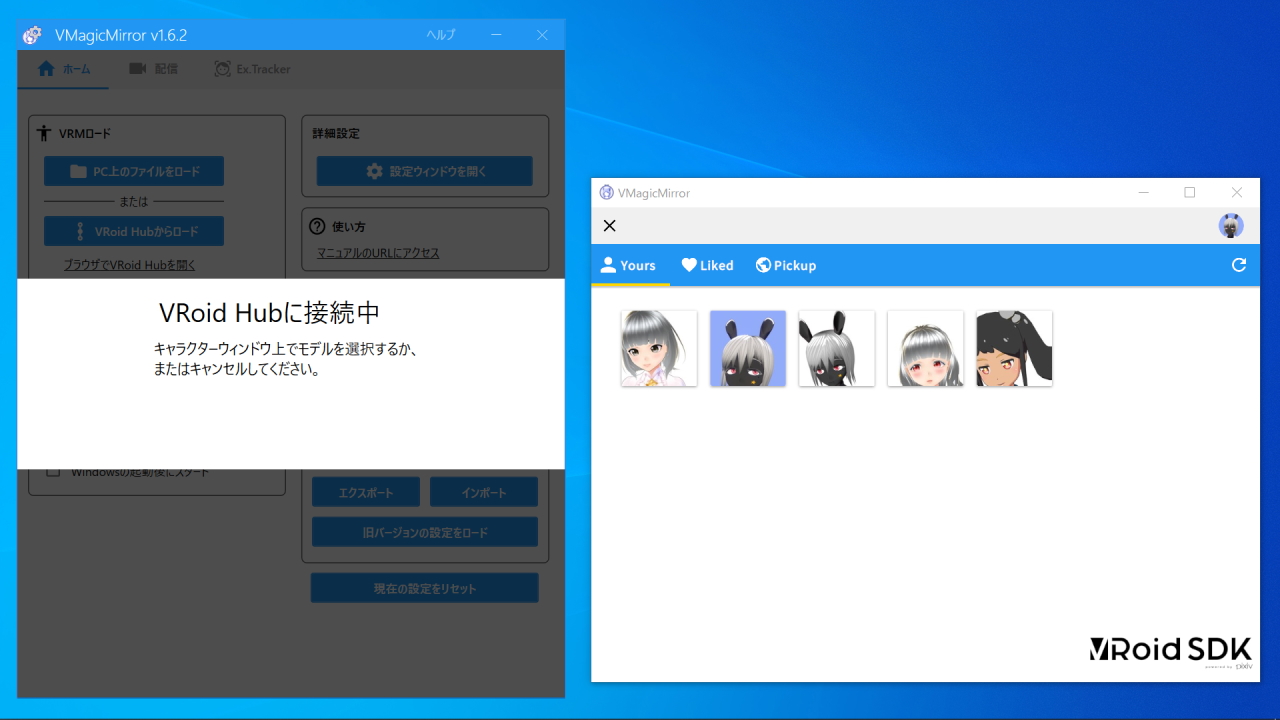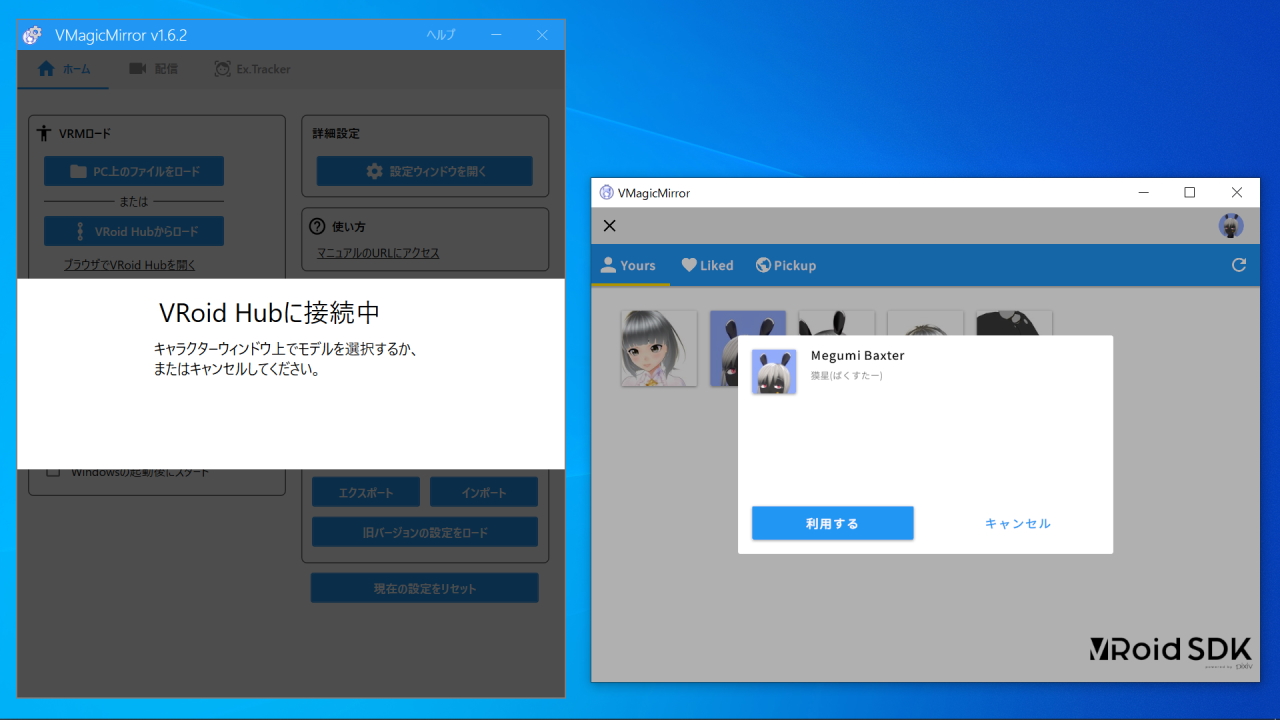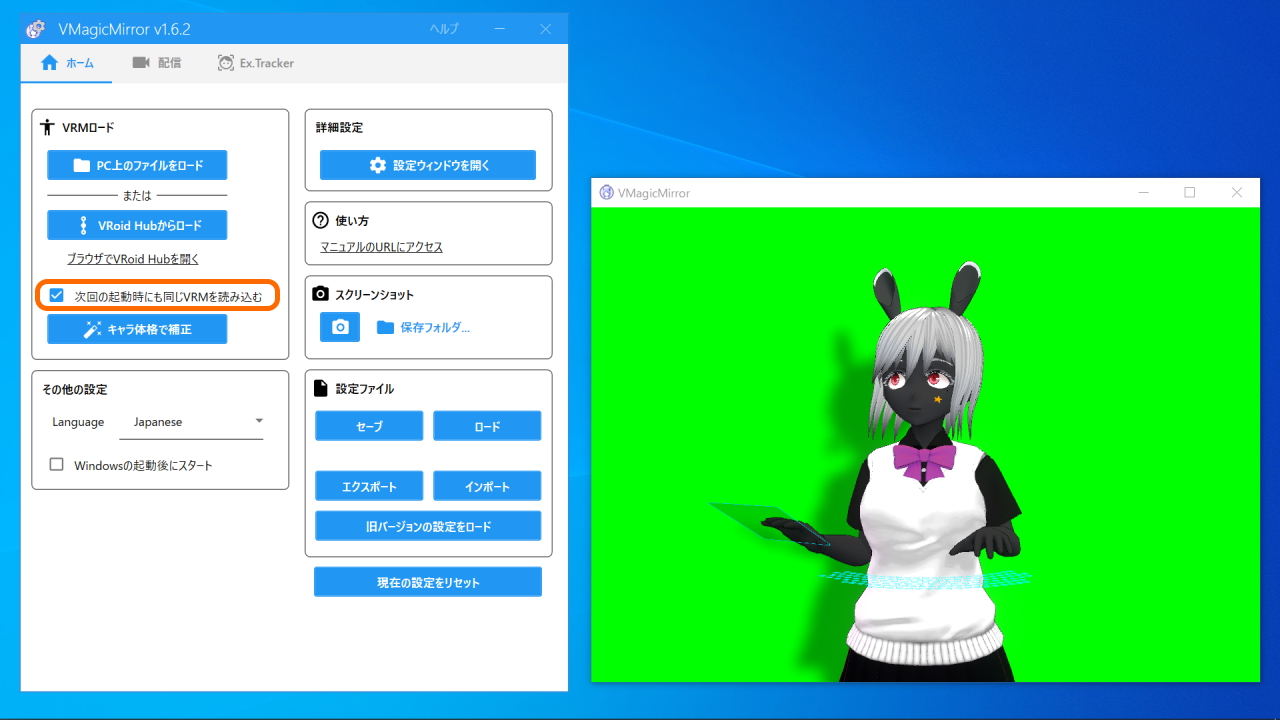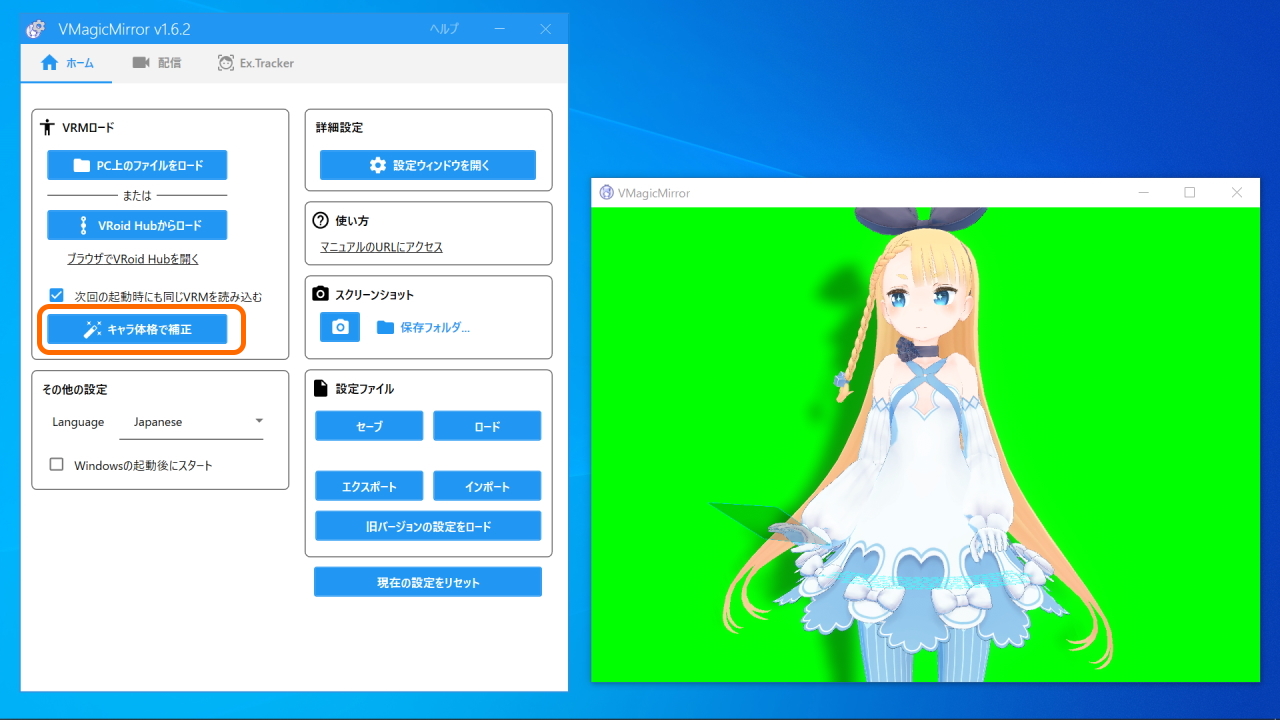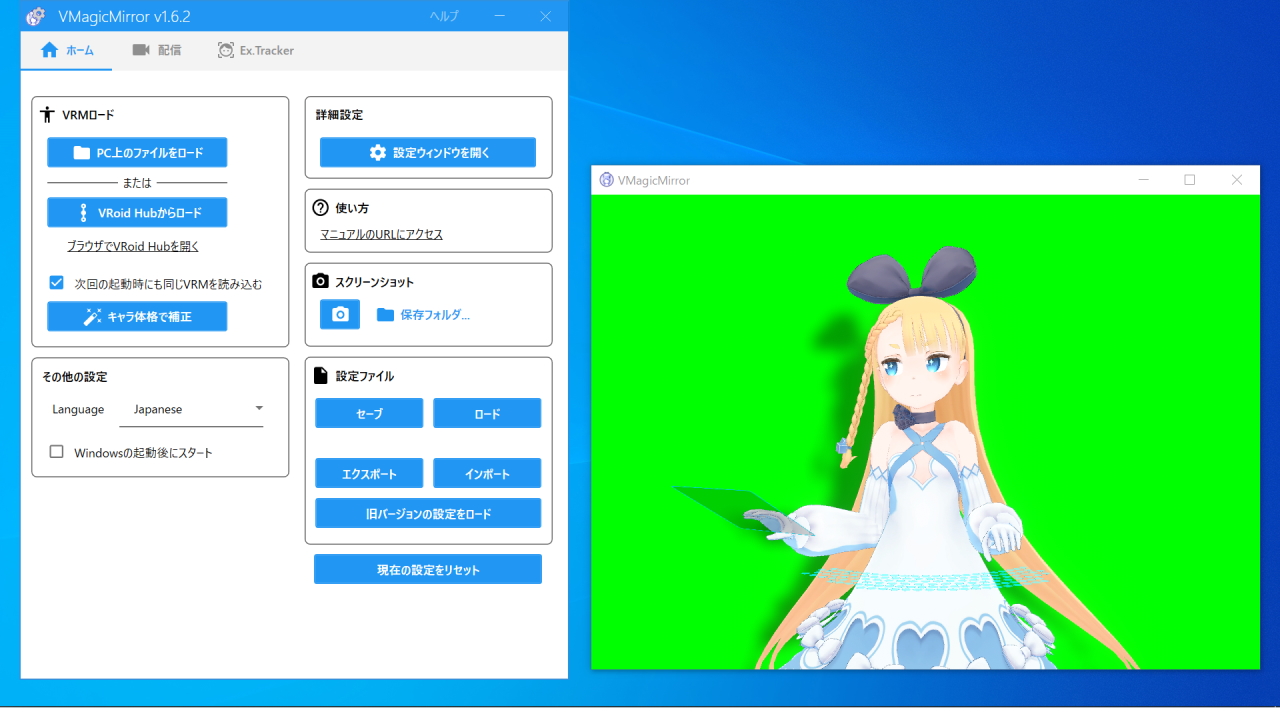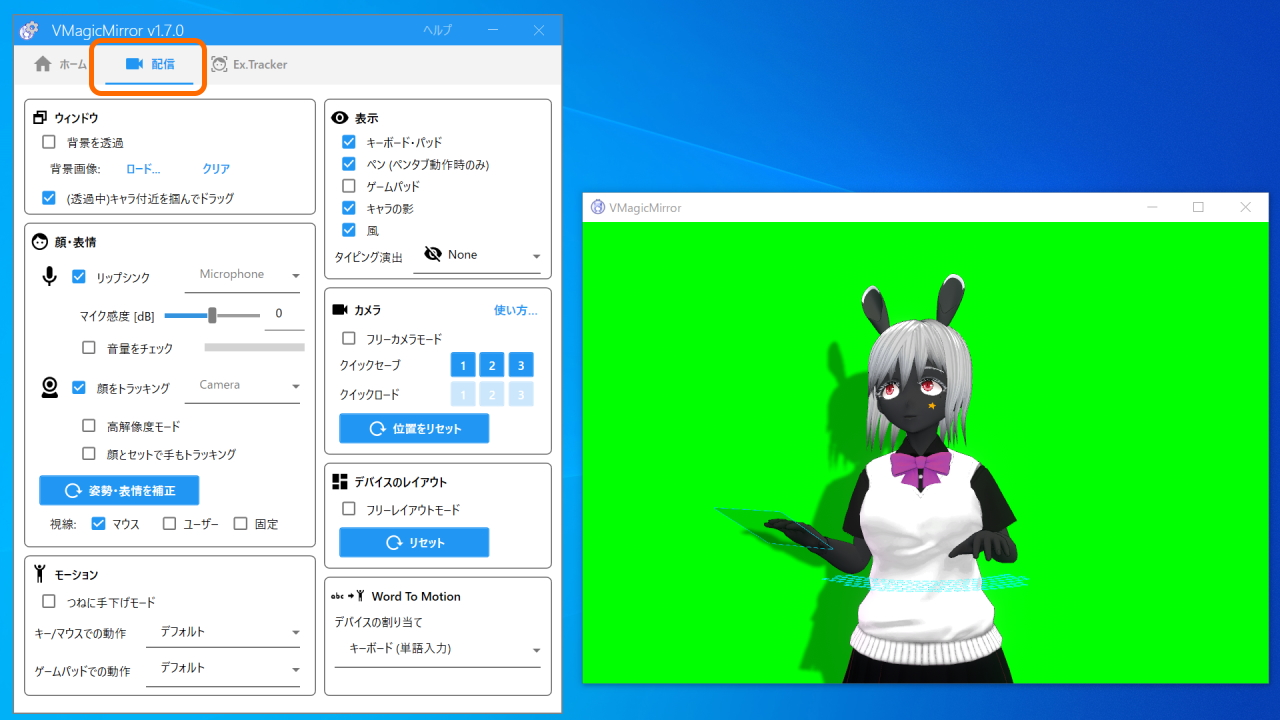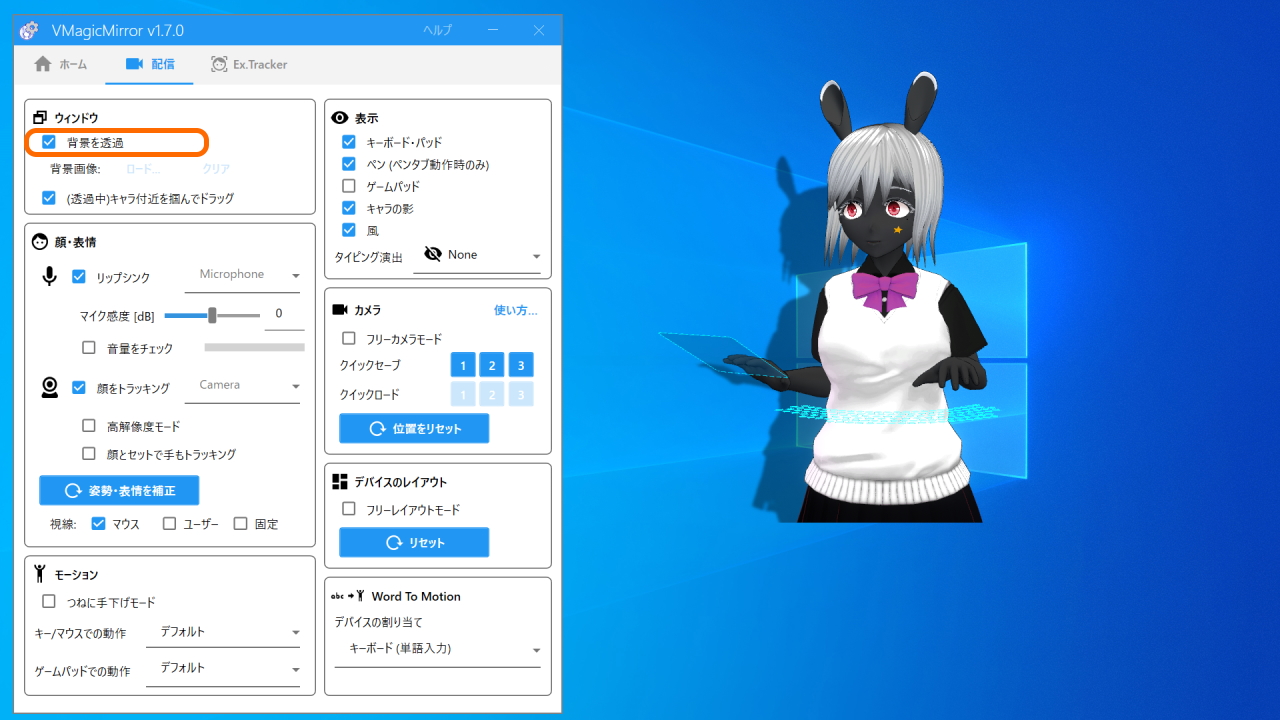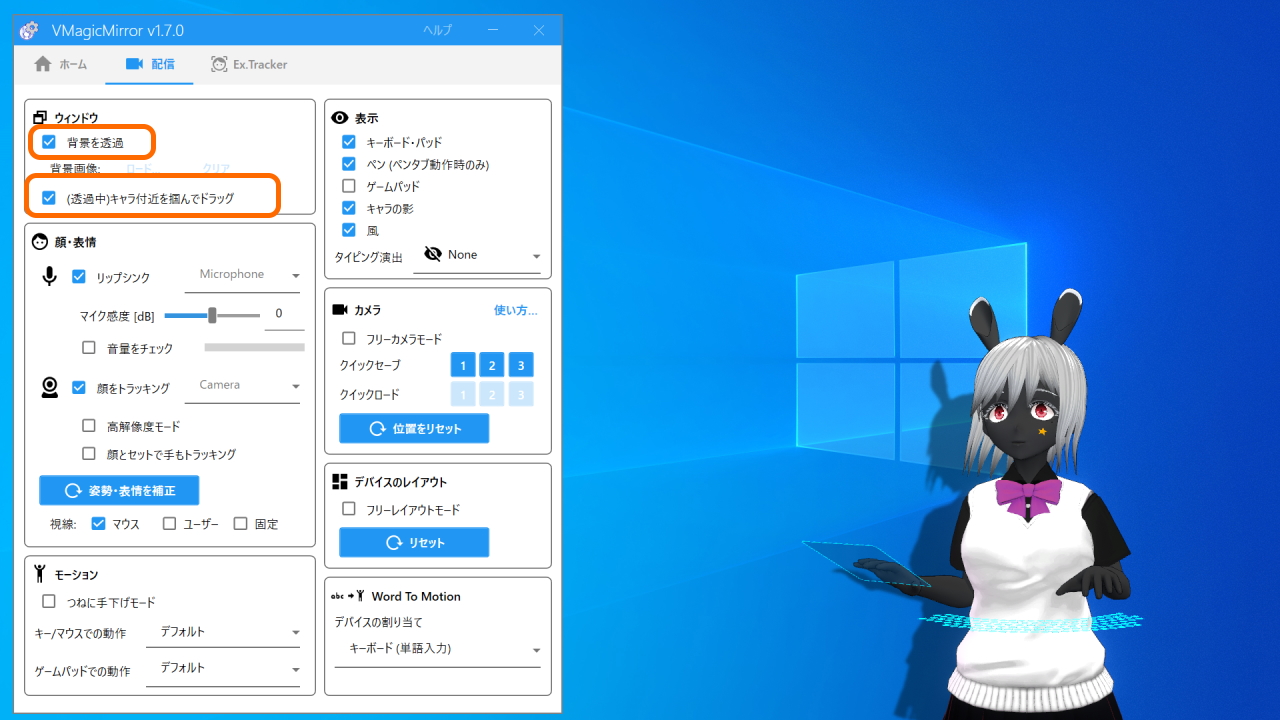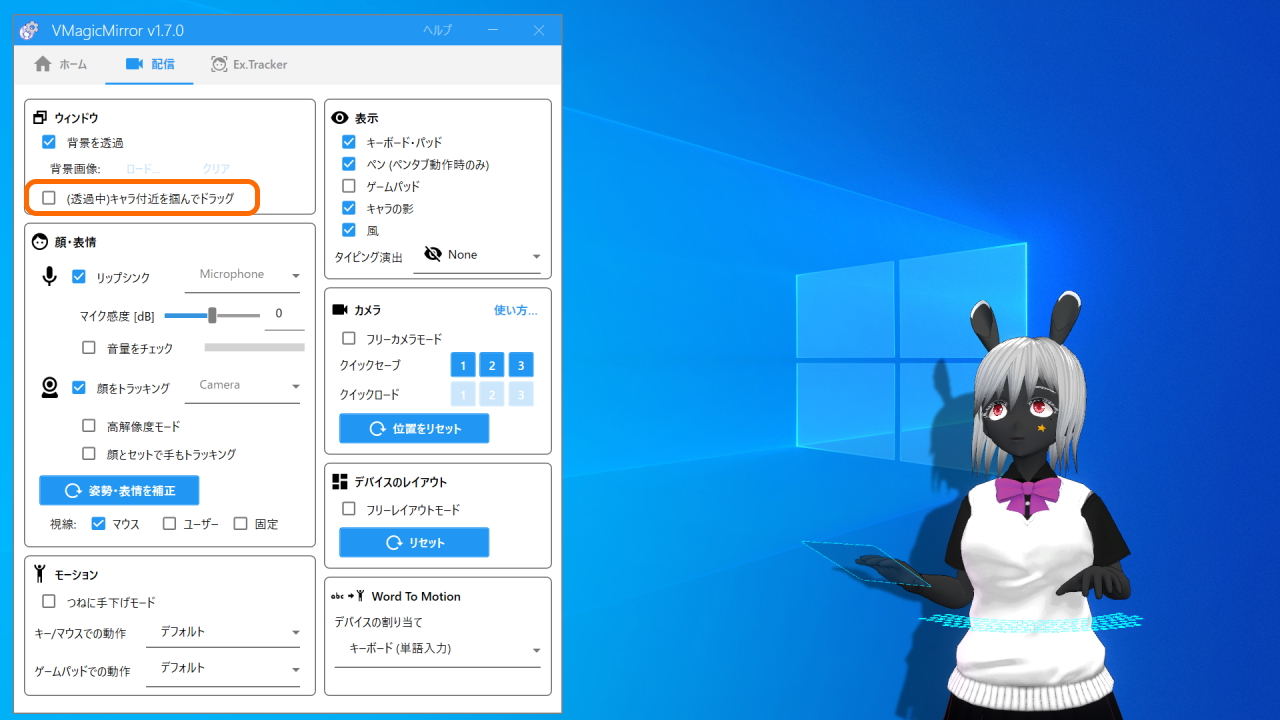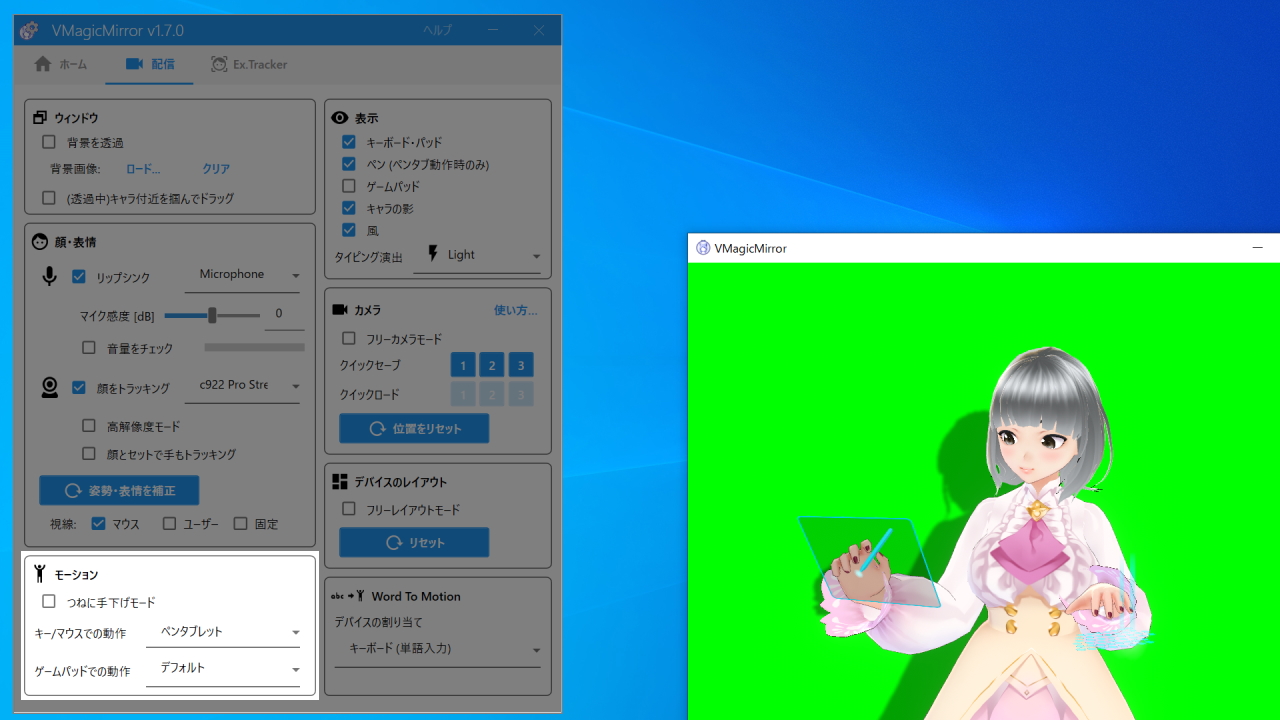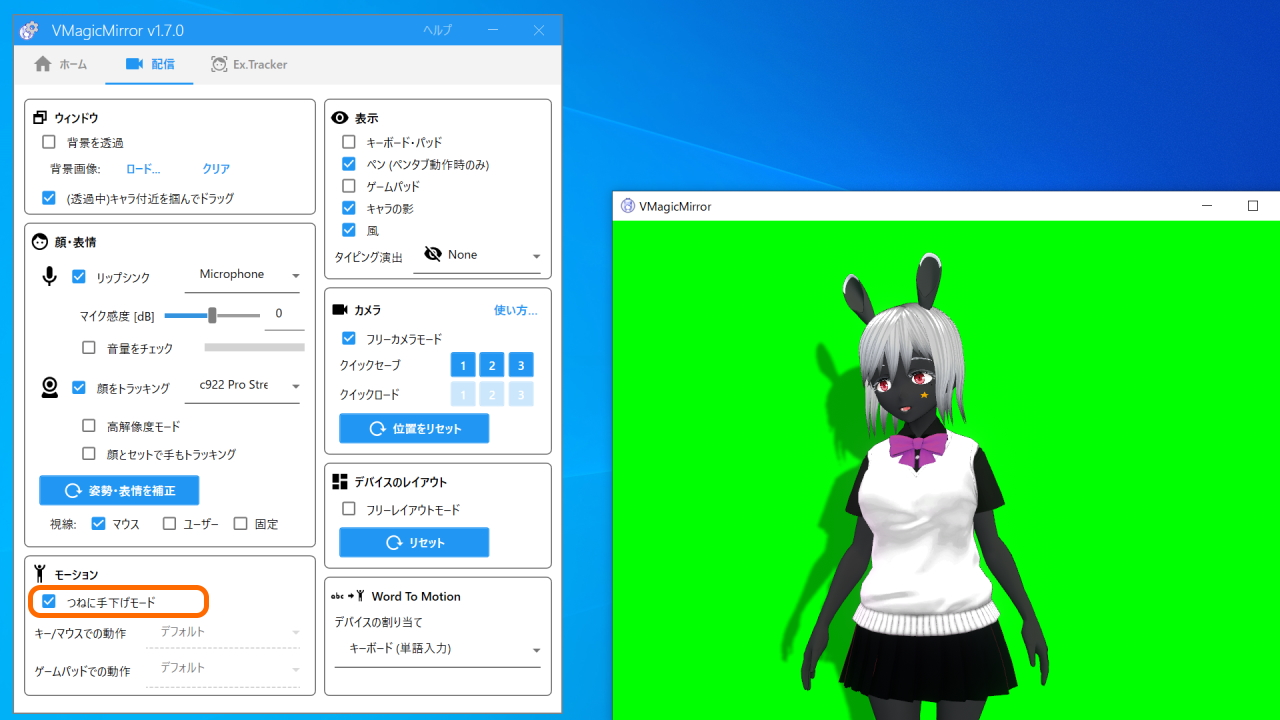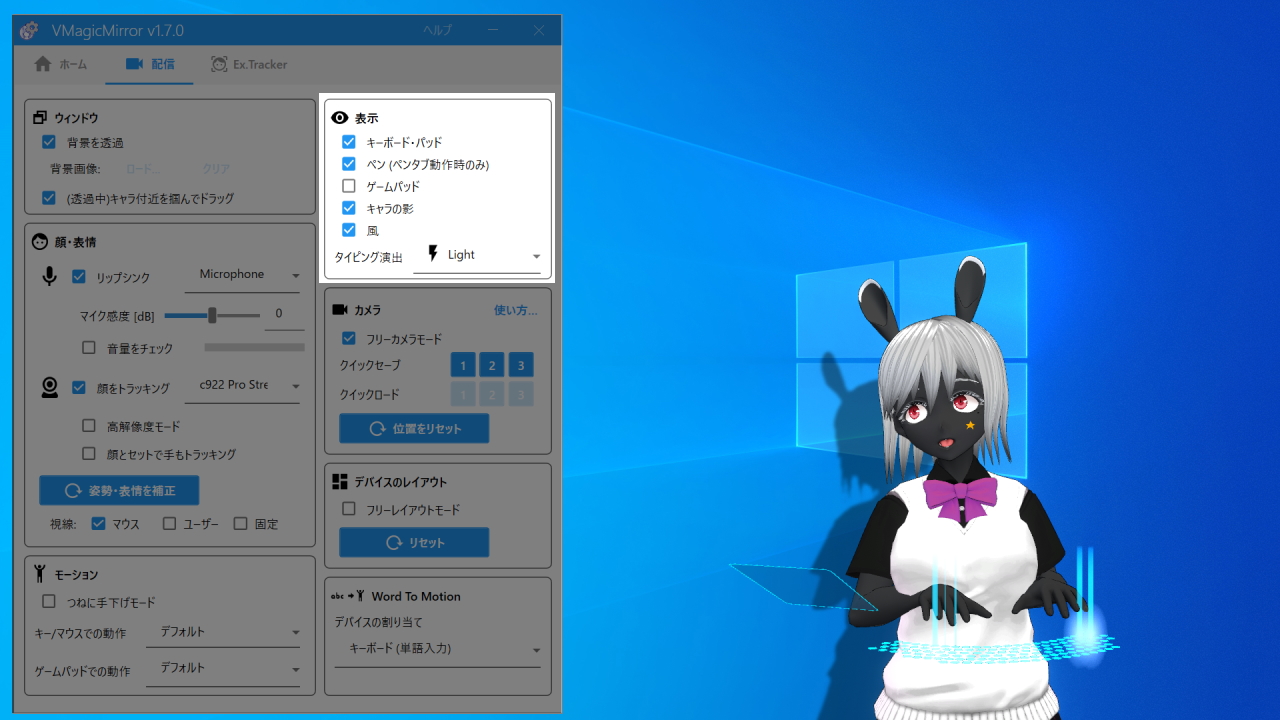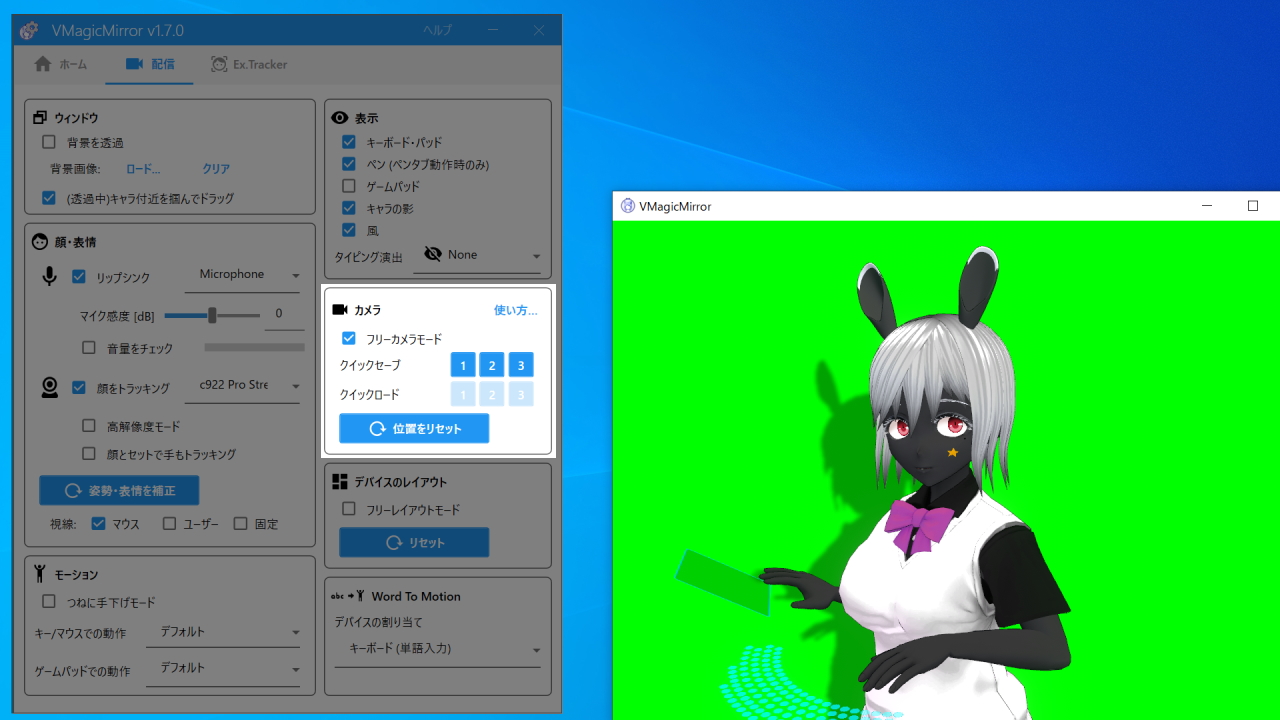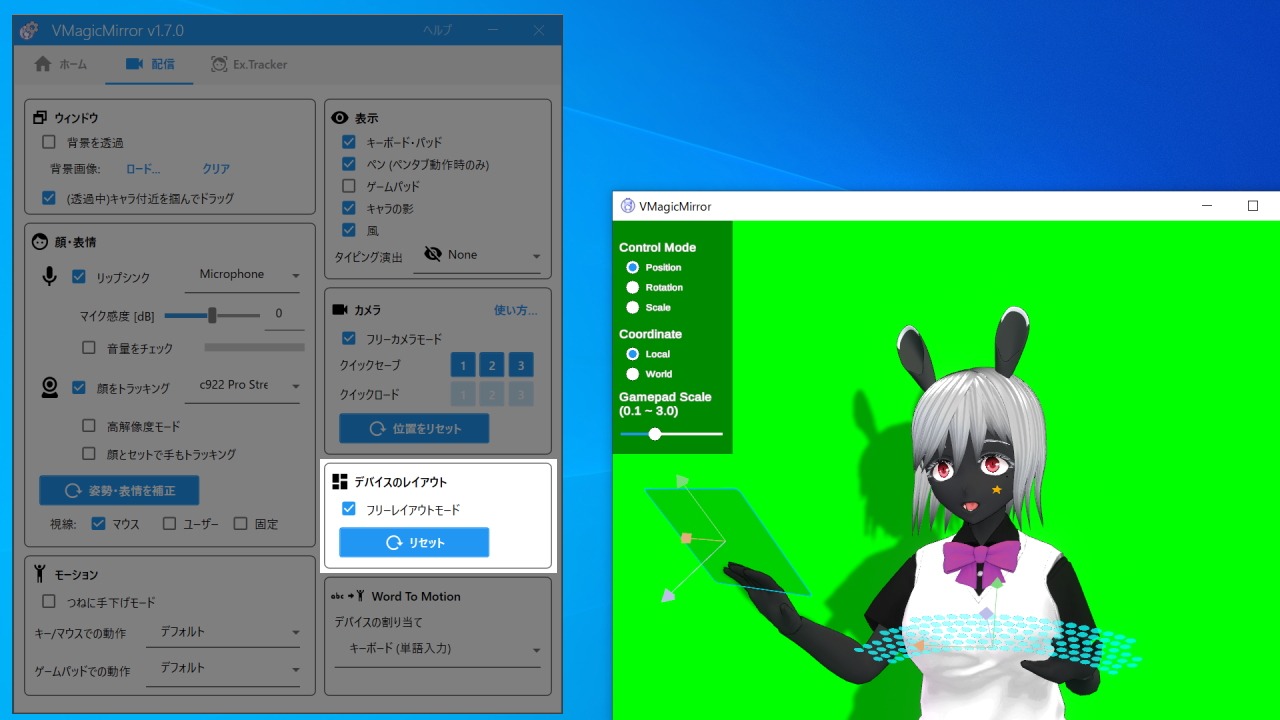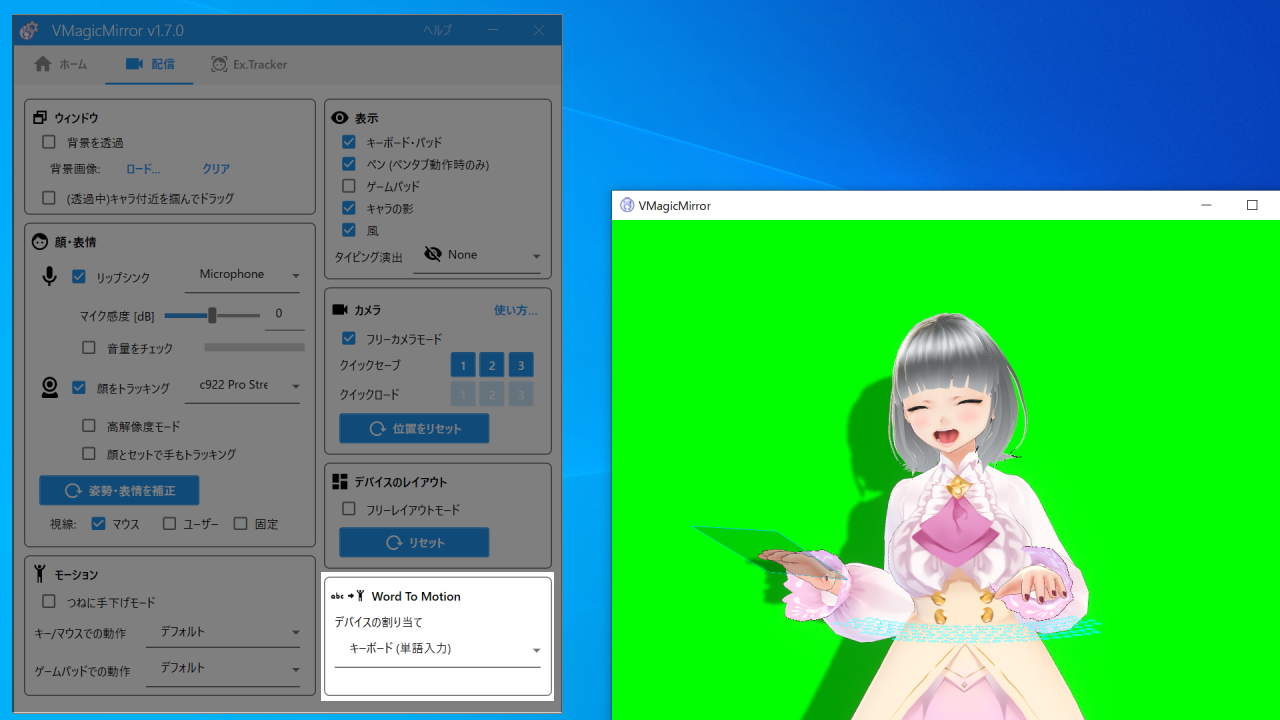Get Started
このページでは、VMagicMirrorの基本的な使い方を紹介します。
セットアップの様子は以下の動画でも紹介していますが、やや古いバージョンを使用していることに注意してください。
目次
1. 起動してキャラクターを表示する
ダウンロードしたファイルの起動方法はバージョンによってやや異なります。
使用されるバージョンによって、1-1. v1.9.0以降のバージョンまたはv1.8.2以前のバージョンの場合のいずれかの手順を確認してください。
1-1. v1.9.0以降のバージョンの場合
v1.9.0以降ではインストーラー形式でVMagicMirrorを配布しています。
zipを解凍して内部のインストーラファイルをダブルクリックで実行し、指示に従ってインストールします。
インストール後、スタートメニューやデスクトップショートカット等からVMagicMirrorを実行します。
NOTE
インストーラの実行がブロックされる場合、zipファイルまたは解凍後のインストーラ(exe)のセキュリティ設定を確認します。
ファイルを右クリックしてプロパティを選び、セキュリティの項目があるか確認します。
もし項目があれば許可するをチェックしてOKで変更を適用します。その後、再びインストーラーを実行します。
1-2. v1.8.2以前のバージョンの場合
zipファイルを解凍し、適当なフォルダに配置したのちフォルダ内のVMagicMirror.exeを実行します。
NOTE
VMagicMirror.exeが正常に起動しない場合、zipの解凍方法を確認して下さい。
zipファイルを右クリックしてプロパティを選び、セキュリティの項目があるか確認します。
もし項目があれば許可するをチェックしてOKで変更を適用します。その後、再びzipを解凍してください。
また、zipの解凍先はユーザーが使用する通常のフォルダ(C:\やマイドキュメントのフォルダなど)を使用します。
Program Filesなどの特殊なフォルダは避けて下さい。
1-3. 起動後にモデルを表示する
VMagicMirrorを起動するとGUIがある「コントロールパネル」と、キャラクターが映る「キャラクターウィンドウ」が立ち上がります。
コントロールパネルかキャラクターウィンドウの一方を閉じると、もう片方の画面も閉じてVMagicMirrorが終了します。コントロールパネルが邪魔な場合、最小化しておきます。
モデルはPC上のVRMファイルからロードするか、またはVRoid Hubからロードできます。
PC上のVRMファイルをロードする場合、ホームタブのPC上のファイルをロードボタンをクリックします。
.vrmファイルを選択してキャラクターウィンドウに現れる規約を確認します。OKをクリックするとキャラクターがロードされます。
VRoid Hubのモデルをロードする場合、VRoid Hubからロードボタンをクリックします。
Webブラウザが開くため、指示に従ってアプリ連携を完了し、認可コードを表示します。表示された認可コードをVMagicMirrorの入力欄にペーストし、ログインします。2回目以降は自動でログインします。
その後、使いたいモデルを選び、規約を確認してロードします。利用できるのは自分のモデル、「いいね」したモデル、公式にピックアップされたモデルの3種類です。
ロードしたキャラクターを次回以降も使いたい場合、ホームタブの次回の起動時にも同じVRMを読み込むのチェックをオンにします。
また、この時点でキーボードやタッチパッドの位置、視点がキャラクターに合わない場合、キャラ体格で補正ボタンをクリックします。
視点やキーボードの位置などは、後半で紹介する手順でさらに細かく調整できます。
2. 配信タブ: メイン機能の使い方
配信タブではVMagicMirrorのすべての主要機能にアクセスできます。
キャラクターをロードしたら色々な基本機能を試してみましょう。
2.1. ウィンドウ
ウィンドウで背景を透過をチェックすると、背景を透明にできます。
背景が透明であり、かつ(透過中)キャラ付近を掴んでドラッグのチェックがオンであれば、キャラクターを左クリック+ドラッグで移動できます。
移動後に(透過中)キャラ付近を掴んでドラッグをオフにすると、キャラクターがクリックに反応しなくなり、背面のアプリケーションをクリックできます。
また背景を透過がオフであれば、背景画像のロードから背景画像を設定したり、クリアで元の単色背景に戻したりできます。
2.2. 顔・表情
顔・表情メニューは、顔の動きに関連する主要な機能です。
リップシンク: PCに接続されたマイクを選択して、音声にあった口の動きを反映します。マイク感度[dB]: マイク入力が小さい場合にプラスの値を指定することで、リップシンクが正しく動作するようになります。音量をチェックを使って適正な値を確認して下さい。音量をチェック: オンにするとマイク音量バーが表示されます。喋っている間はほぼ緑色で、ときどき赤色になるのが適正な音量です。顔をトラッキング: ウェブカメラを選択することで、首の動作を反映します。高解像度モード: CPU負荷が上昇する代わり、ややトラッキングの性能が向上します。v1.7.0以降で正式版として使用できます。
顔をトラッキングさせてもモデルの首が回らない場合、FAQの「顔トラッキングで首が回らない」を参照下さい。
ウェブカメラが正面にない場合やウェブカメラを移動させた場合は、普段の姿勢でディスプレイを見ながら姿勢・表情を補正ボタンをクリックしてキャラクターの位置を戻します。
HINT
キャラクターがうつむきがちな場合、少し下を向いて姿勢・表情を補正をクリックするとキャラが上を向きやすくなります。
反対に、キャラクターが上を向きすぎる場合は上を向いて姿勢・表情を補正ボタンをクリックするとキャラが下を向きやすくなります。
視線の動きではキャラクターの目の動かし方を選択します。通常はマウス選択にすることで、キャラクターがマウスポインターの方向を見つめます。
2.3. モーション
アバターの動き方を設定します。
キーボードやマウスの操作時、およびゲームパッド操作時の動き方を選択できます。
またつねに手下げモードチェックをオンにすると、キーボード入力等への反応を停止させ、手がつねに下がった姿勢にできます。つねに手下げモードが有効なとき、体の動きがやや大きくなります。
2.4. 表示
表示ではキャラクター以外のデバイス表示やエフェクトのオン・オフを切り替えます。
とくにキーボード等を表示しているとき、タイピング時のエフェクトでNone以外を選ぶとタイピング時にエフェクトが表示されます。
2.5. カメラ
カメラ機能では、キャラクターをうつす視点を操作できます。
本機能を使うときは通常ウィンドウメニューの背景を透過をオフにします。その後、フリーカメラモードチェックをオンにすると、キャラクターウィンドウ上で視点を動かせます。
中ホイール: カメラを前後に移動します。右クリック + ドラッグ: 視線を上下左右に回転します。- v2.0.1以降では、
Altキー + 左クリック + ドラッグでも視線を回転できます。
- v2.0.1以降では、
中クリック + ドラッグ: カメラを上下左右に平行移動します。- v2.0.1以降では、
Shiftキー + 左クリック + ドラッグでもカメラを平行移動できます。
- v2.0.1以降では、
キャラクターを見失った場合や始めからやり直す場合、位置をリセットボタンで初期状態に戻します。
また、クイックセーブボタンで現在の視点を保存したり、クイックロードの対応するボタンでロードしたりできます。
Hint
背景を透過がオンのままでも、フリーカメラモードチェックをオンにして視点を調整できます。
フリーカメラモードチェックをオンにする(透過中)キャラ付近を掴んでドラッグをオンにする- キャラクターを左クリックし、各操作で視点を調整
- 調整後、
(透過中)キャラ付近を掴んでドラッグとフリーカメラモードをオフにする
ただし、この方法ではキャラクターが表示ウィンドウの外に見切れやすいです。
キャラクターを見失った場合は位置をリセットボタンでリセットして下さい。
あるいは、背景を透過をオフにしてウィンドウの表示を確認して下さい。
2.6. デバイスのレイアウト
フリーレイアウトモードをオンにすると、キーボード、タッチパッド、ゲームコントローラなどの位置を調整できます。
チェックをオンにすると自動的に背景を透過チェックがオフになります。
このモードではキャラクターウィンドウの左上に設定が出現します。
Control Mode: デバイスの位置、回転、スケールのどれを調整するかを選択します。Coordinate: デバイスに沿った座標で動かすか、ワールド座標を用いるかを選択します。通常はLocalのまま操作します。Gamepad Scale: ゲームパッドのモデル部分の大きさを調整します。ゲームパッドが手から突き抜けてしまう場合、値を小さくします。
レイアウトが極端に崩れてしまった場合、リセットで標準的なレイアウトに戻します。
2.7. Word To Motion
Word To Motionはキャラクターの表情をコントロールできる機能です。
デフォルト設定の場合、キーボードで”joy”とタイピングするとキャラクターの表情が変化します。
それ以外でも、デバイスの割り当てでゲームパッドを選んでA,B,X,Yボタンを押したり、キーボード (数字の0-8)を選んで数字キーの1,2,3,4を押したりしても表情が変化します。
詳しくはDocsのWord To Motionを参照下さい。
とくにデバイスの割り当てでゲームパッドやMIDIコントローラを選ぶことで、キャラクターの動作に反映させずに表情を切り替えられます。
3. もっと細かく調整したい場合は
VMagicMirrorのより細かい機能については、以下のページで紹介しています。