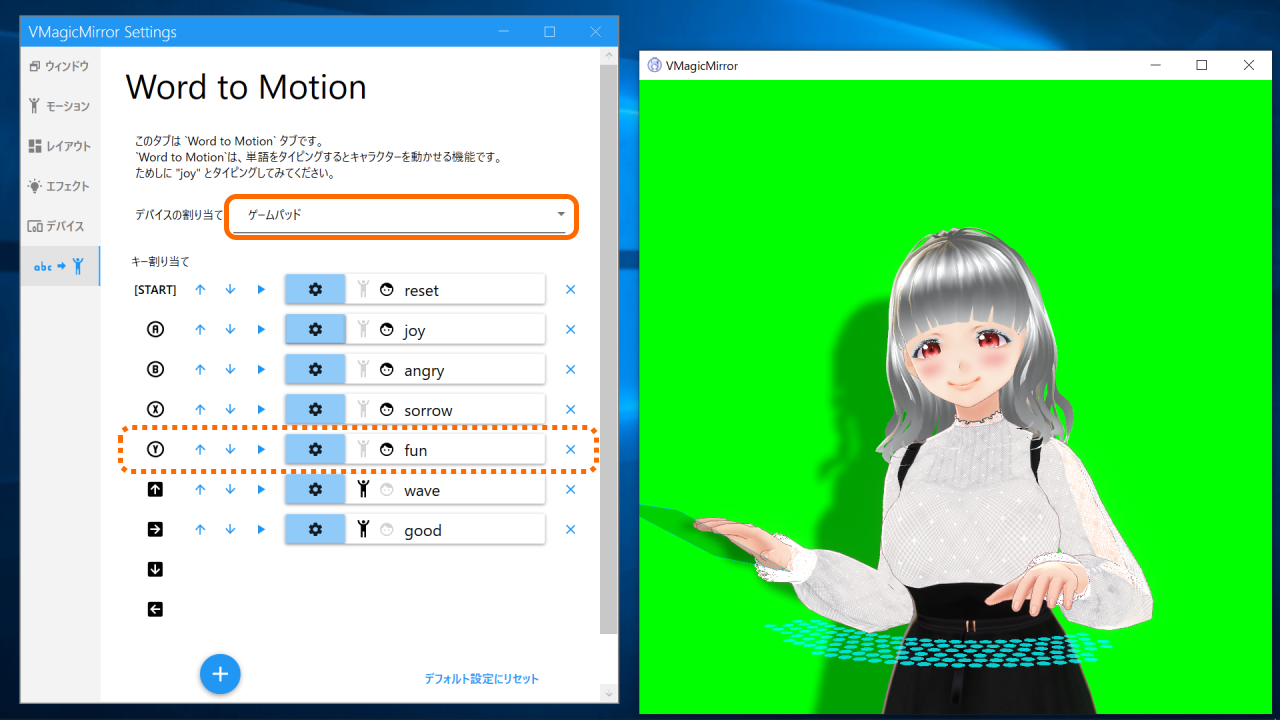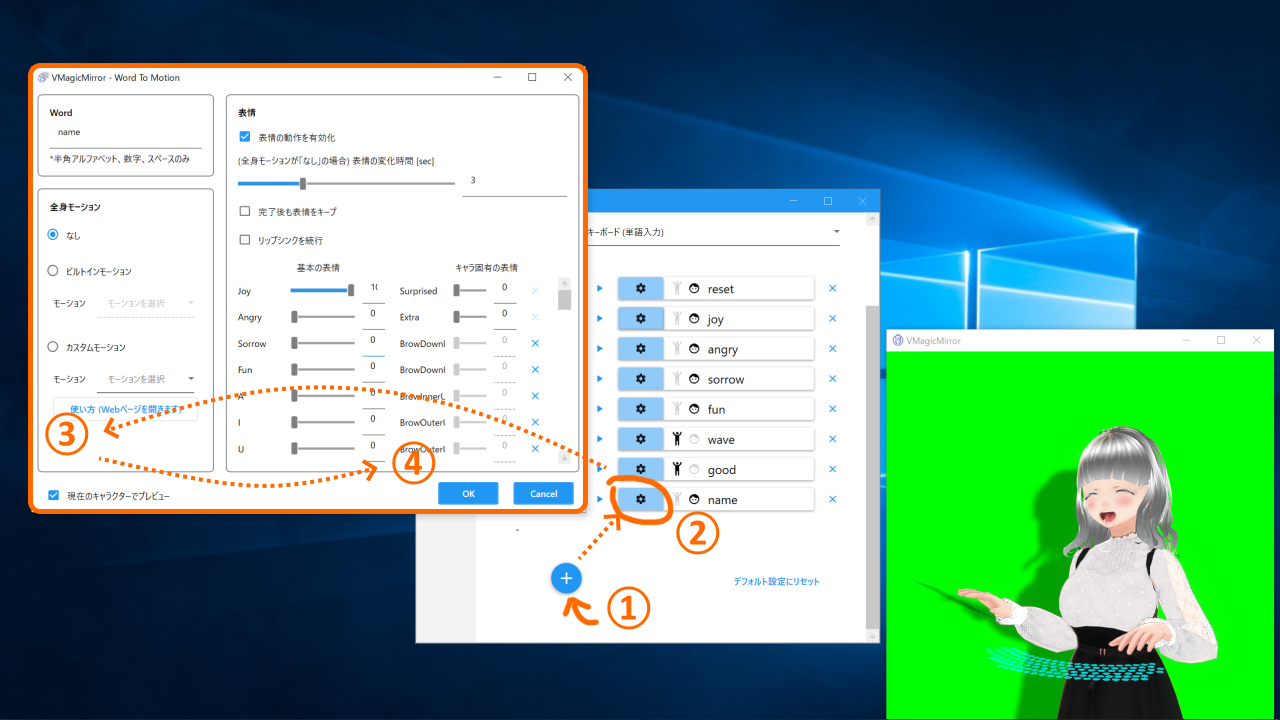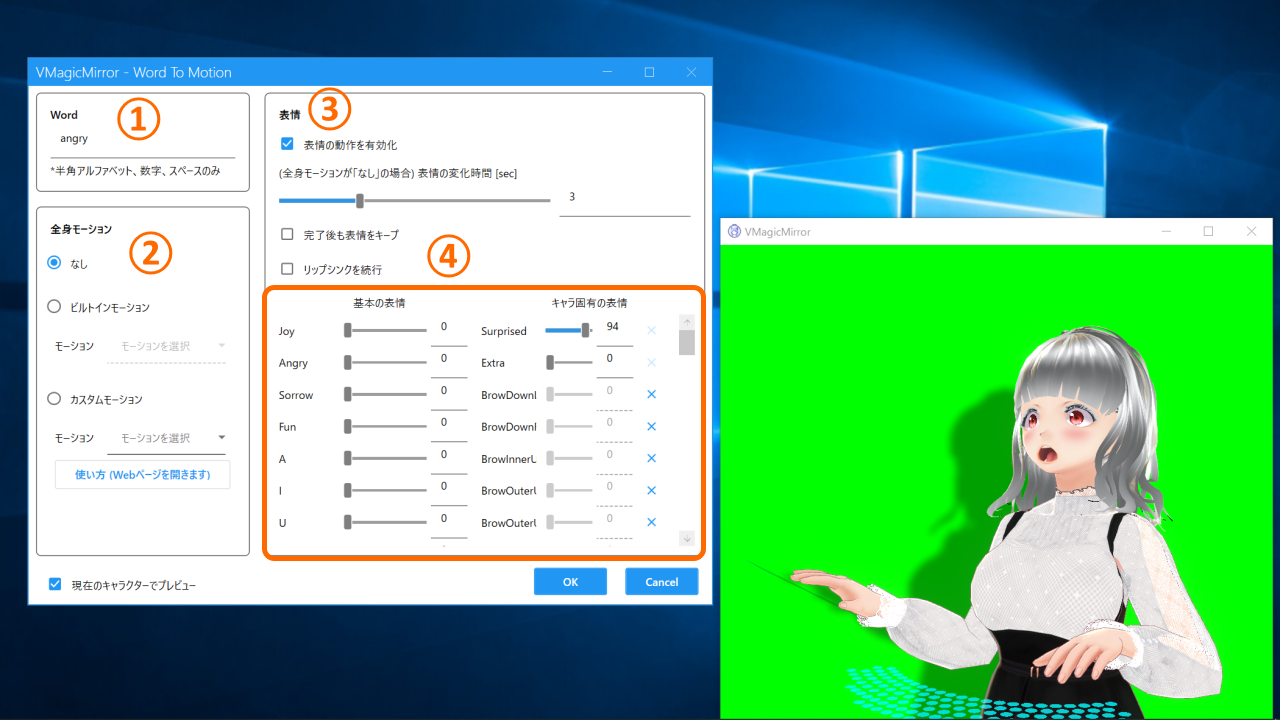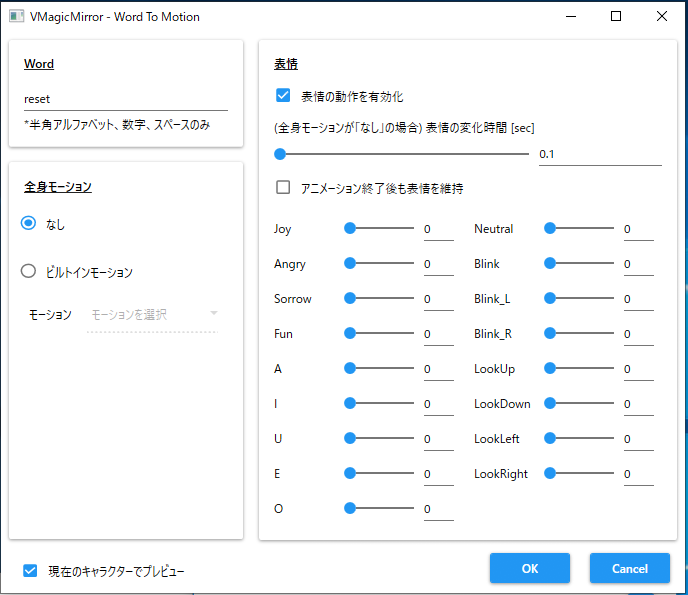表情/モーション
ここではVMagicMirrorがサポートする表情およびモーションのコントロール方法であるWord to Motion機能を紹介します。
概要
Word to MotionはVMagicMirrorで表情やモーションをコントロールする機能です。
単語をタイピングすることでアバターの表情を切り替えたり、簡易的なモーションを再生できたりする機能です。
もともとは単語タイピングにのみ反応する機能でしたが、現在は以下4つの方法から一つを選んで表情やモーションを再生できます。
デバイスの割り当てで、この機能を使う方法を設定します。
- キーボードの単語タイピング
- ゲームパッドのボタン操作
- キーボードのテンキー
- MIDIコントローラのキー押下
上の例ではデバイスの割り当てでゲームパッドを選択し、Yボタンを押した結果、funの表情を実行しています。
アイテムの並び順は↑ボタンや↓ボタンで変更できます。また、アイテムの右にあるXボタンを押すと作成したアイテムを削除できます。
アイテムをカスタマイズするには以下の4ステップを行います。
+ボタンを押してアイテムを追加します。既に存在するアイテムを編集する場合、このステップは不要です。- 設定ボタンを押し、カスタムウィンドウを開きます。
- カスタムウィンドウ上でモーションや表情を設定します。
OKを押して変更を反映します。
カスタムウィンドウで出来る主な操作は以下の4つです。
- このアイテムを起動するワードを指定します。
- モーションを選びます。
- v1.5.0やそれ以前のバージョンでは3種類のビルトインモーションのみをサポートしています。
- v1.6.0およびそれ以降では自作モーションを使用できます。詳細はカスタムモーションのTipsを参照下さい。
- 表情の基本設定です。
表情の動作を有効化をオンにすることで、このアイテムで表情を動かせるようになります。(全身モーションが「なし」の場合) 表情の変化時間 [sec]では、表情をキープする時間を設定できます。リップシンクを続行をオンにすると、表情の適用中もリップシンクが動作します。目から上だけが動くような表情と組み合わせて活用できます。アニメーション終了後も表情を維持をオンにすると、表情を切り替えたままにできます。
- ブレンドシェイプの設定です。基本的には1つのブレンドシェイプのみを大きな値にし、他はゼロにします。
NOTE
v2.0.2以降では上記に加え、モーション/表情の実行中のみ特定のアクセサリーを表示するよう設定できます。
アクセサリーはモーションが実行中であるか、または表情が適用されているあいだ表示され続けます。
MIDIコントローラを表情・モーションの起動デバイスに使う場合、セットアップとして3つのステップが必要です。こちらの例を参照下さい。
#VMagicMirror
— 獏星(ばくすたー) / Megumi Baxter (@baku_dreameater) December 31, 2019
MIDIコンを叩くと表情が変わるやつの進捗です。
・コントロールパネル側で、MIDIコンと実行するアイテムのマッピング設定を開く
・MIDIコンのキーを叩いてセットアップ
・セットアップ完了したら再びMIDIコンのキーを叩く
の3手順で動きます pic.twitter.com/RDbsszWLpi
デバイスの割り当てをMIDIコントローラにした状態でキー割り当て右の編集ボタンをクリックします。MIDIのノート割り当てウィンドウが現れた状態で、使用したいMIDIキーを最大で16個押していきます。押したキー番号は変更後のノートに記録されます。- 設定が完了したら
OKをクリックし、ウィンドウを閉じます。
ウィンドウを閉じたのち、設定したMIDIキーを押してみて、表情が変わることを確認します。
Hint
デバイスの割り当てでキーボード (単語入力)を選んでいるとき、タイピング中は制御キー(Shift, Ctrl, Altなど)を押さないよう注意してください。またタイピングが極端に遅い場合、単語として認識されない事があります。
デバイスの割り当てでゲームパッドを選んだ場合、ゲームコントローラを握って動かす動作は無効化されます。
デバイスの割り当てで`キーボード (数字の0-8)を選んだ場合、キーボードやマウスを動かす動作は無効化されます。
カスタムウィンドウでアニメーション終了後も表情を維持をオンにしたアイテムを使って表情を切り替える場合、いちど実行すると基本の表情に戻らなくなるため、表情リセット機能が必要になるはずです。
以下のような設定のアイテムを作ることで表情をリセットできます。このアイテムは既定の設定ではresetという名称で含まれています。