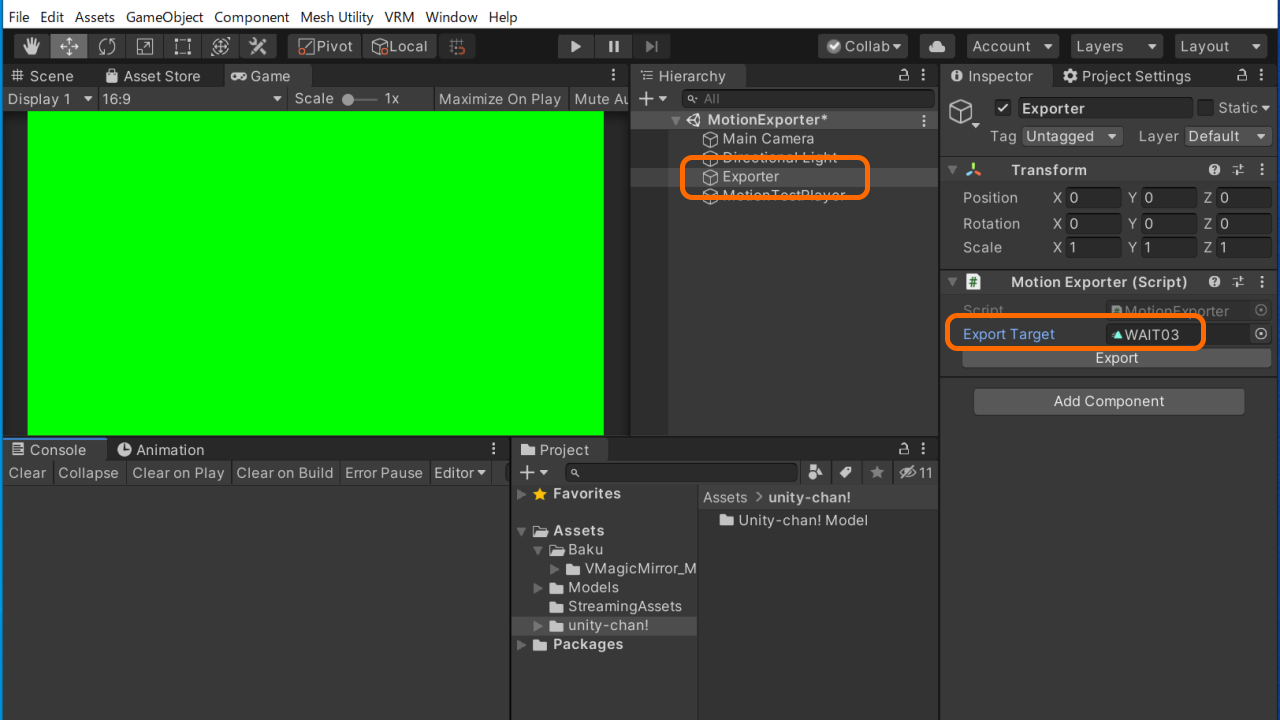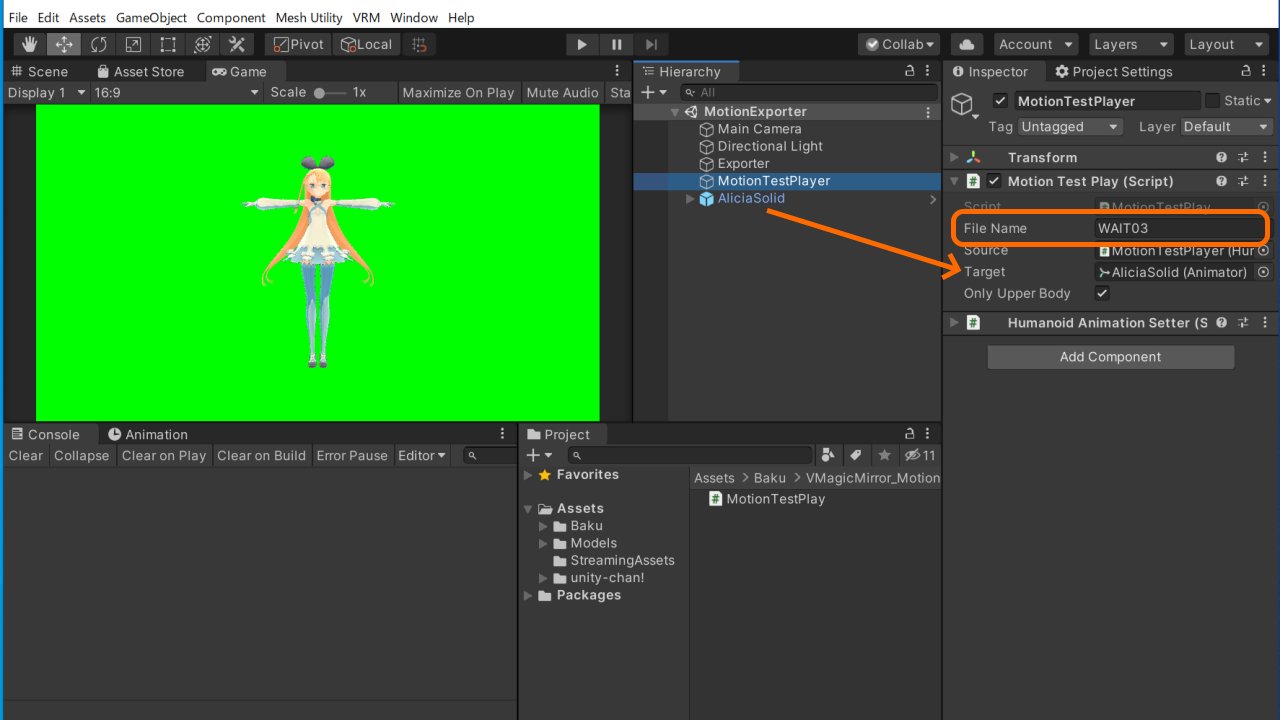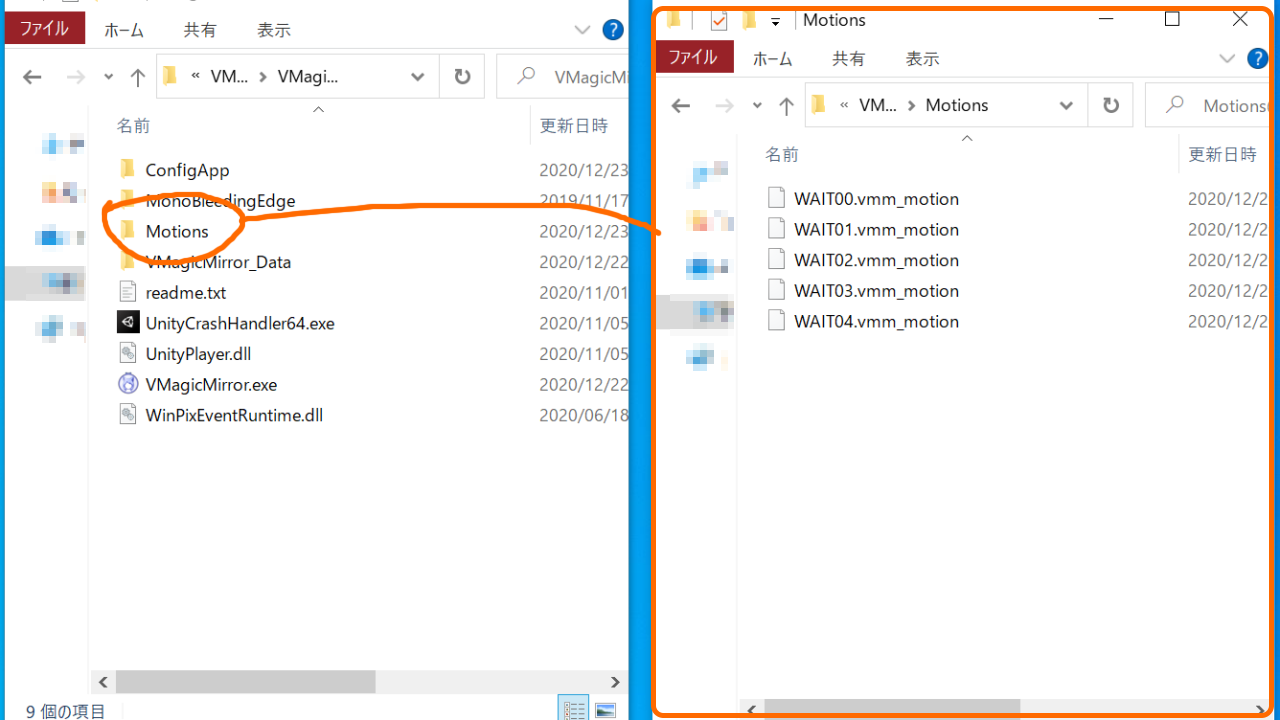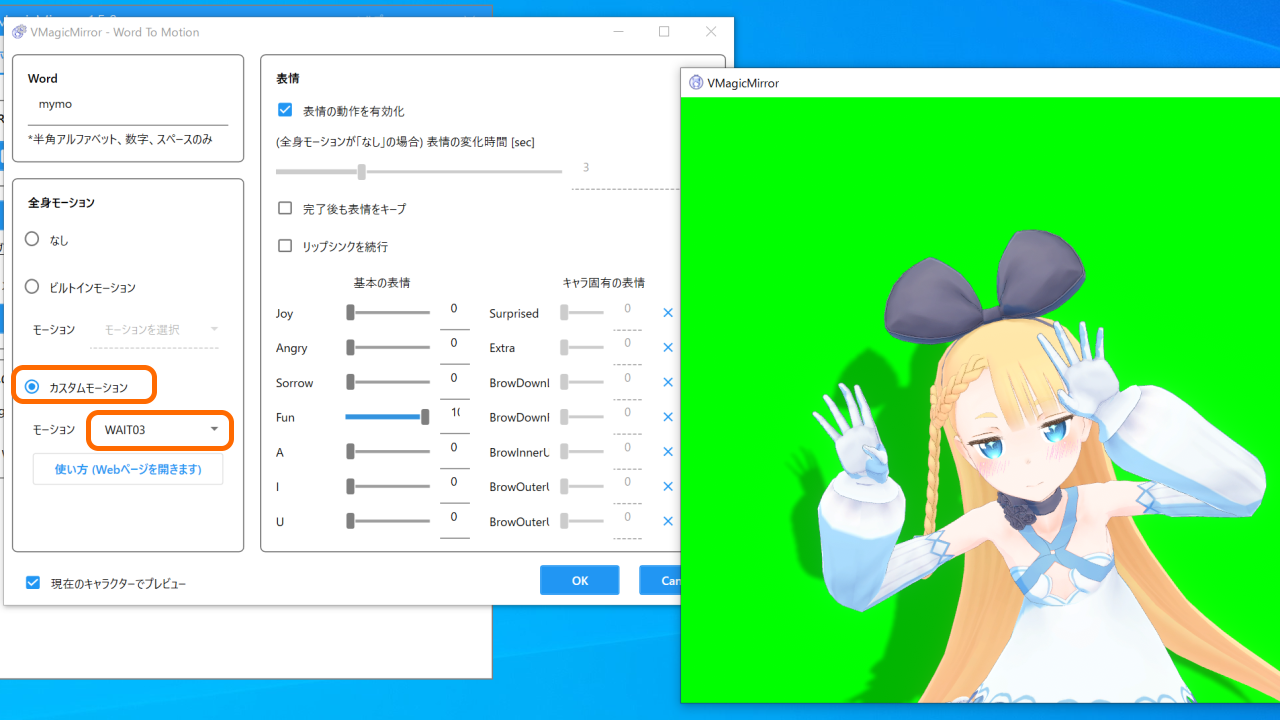Tips: Use Custom Motion in VMagicMirror
This feature is available in v1.6.0 and later.
Following steps enable to use non-built-in motions in VMagicMirror.
- On Unity Editor, export motion files available on VMagicMirror.
- Put exported motion file to specific folder.
- Select the motion on Word to Motion feature.
NOTE
VRM Animation file is supported from VMagicMirror v3.4.0, and it has different setup steps and different restrictions.
See detail at Use VRM Animation page.
Prerequisite
- You need to export motion in Unity Editor.
- You do NOT need the knowledge about Unity C# script.
- It is good to know about Animation Clip, but
Available Formats and Limitations
Format:
- You can export motion which is recognized as Humanoid Animation, in Unity 2019.4.x.
- Pure AnimationClip created in Unity 2019.4 is available.
- Motions in fbx file for Humanoid model will also be available, though there are exceptions.
Limitations:
- Root pose and lower body motion is not played.
- This is because VMagicMirror originally assumes upper body only motion.
- IK based hand motion is not played, though exported in the data.
- Hand IK will be supported in future updates.
- Cannot play loop animation.
1. Export Motion
In Unity 2019.4.14f1, create a new project or open existing one.
Then visit VMagicMirror_MotioExporterのReleases to get latest version .unitypackage.
Import the .unitypackage, and open scene Assets/Baku/VMagicMirror_MotionExporter/Scenes/MotionExporter.
In the scene, select Exporter object and see Motion Exporter component. Set the AnimationClip you want to export to Export Target.
Then press Export button to save the file in StreamingAssets folder. The file addition might be not reflected, and in this case please check file in file explorer, or restart Unity.
The file name is like (AnimationClip name).vmm_motion. As long as you maintain the file extension you can change the file name.
Tips
At this step you can check the file export is actually successful, by following step.
- Import UniVRM.
- Import a VRM model and put on
MotionExporterscene. - Select
MotionTestPlayerand setupMotionTestPlaycomponent.FileName: Motion file name inStreamingAssetsfolder.Target: VRM modelOnlyUpperBody: On (*on by default)
- Play the scene.
2. Put the Exported Motion File
Move exported motion file (.vmm_motion) into VMagicMirror’s folder.
Check VMagicMirror’s version to place files correctly.
- v1.9.0 or later:
(My Documents)\VMagicMirror_Files\Motions - v1.8.2 or older:
(VMagicMirror.exe folder)\Motions
If the folder does not exist, please create new one.
3. Word to Motion Setup
Start VMagicMirror and open Word to Motion item edit window. If this step is unclear, see Expression page.
Choose Custom Motion in motion option, then select motion.
After the setup, the motion will be available almost same as built-in motion.
NOTE:
If you do not see the motion selecion, then exported data format might incorrect.
In this case see 1. Export Motion and try the check process written in tips.