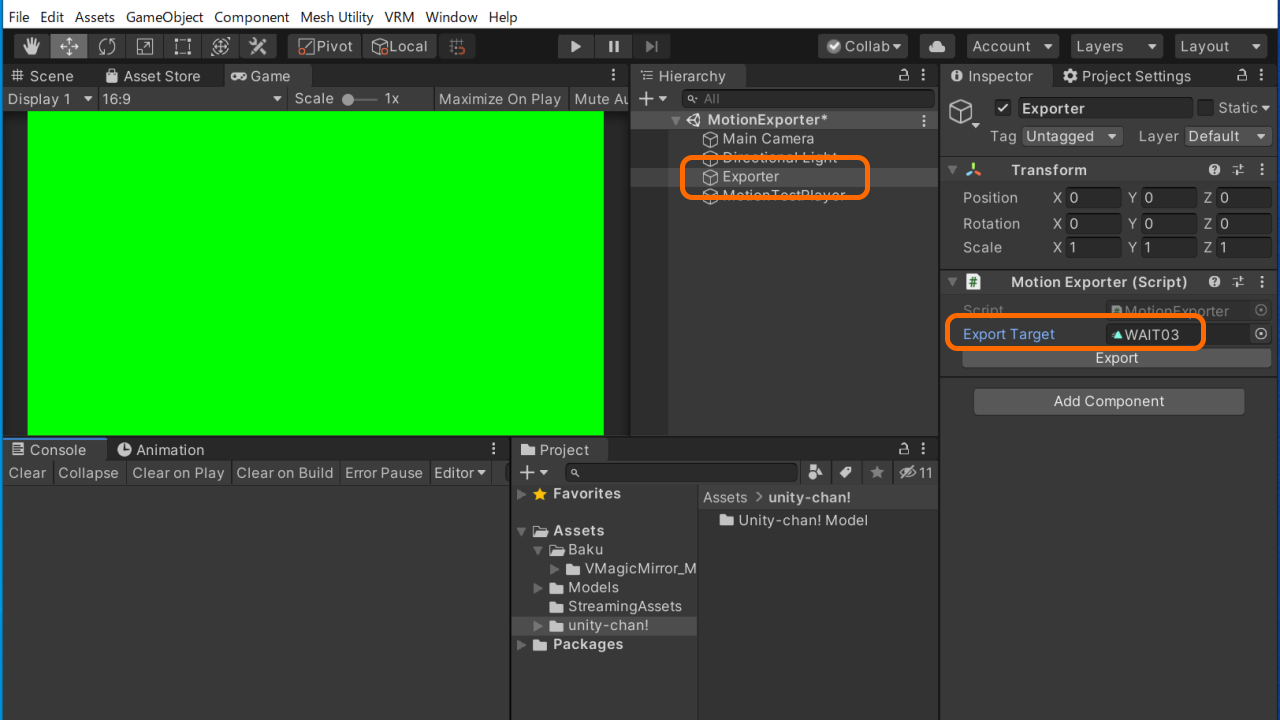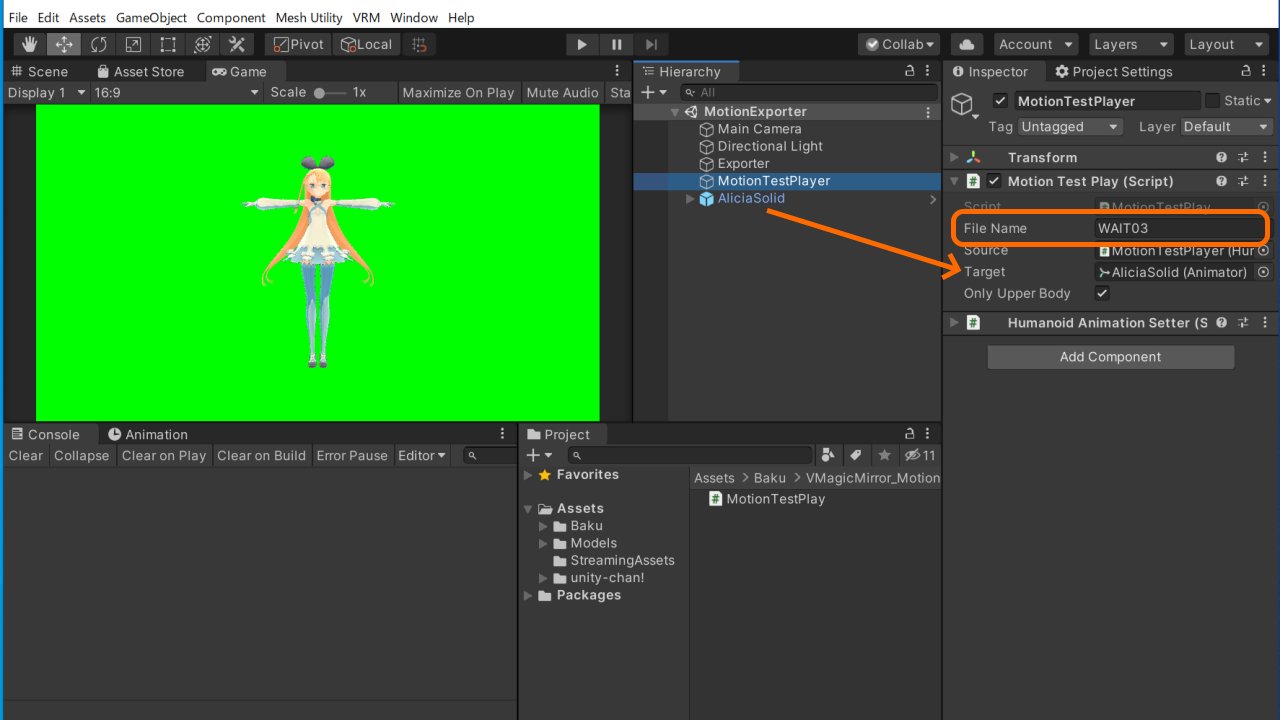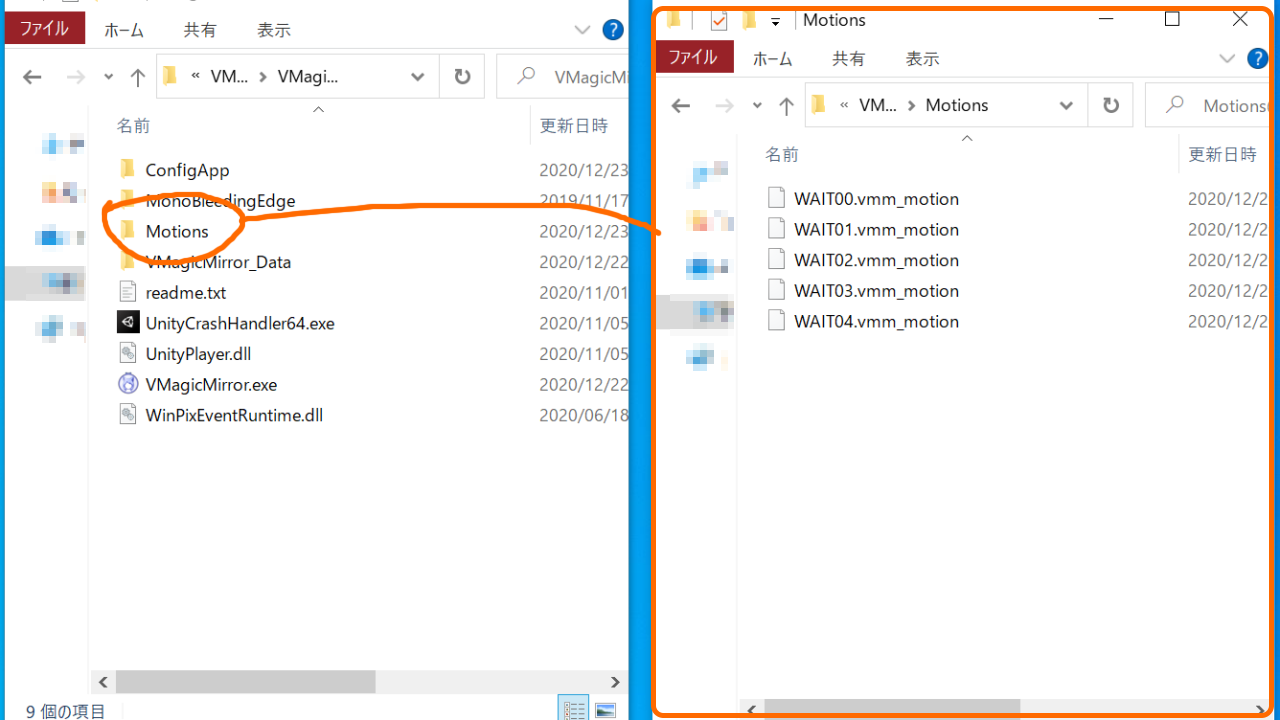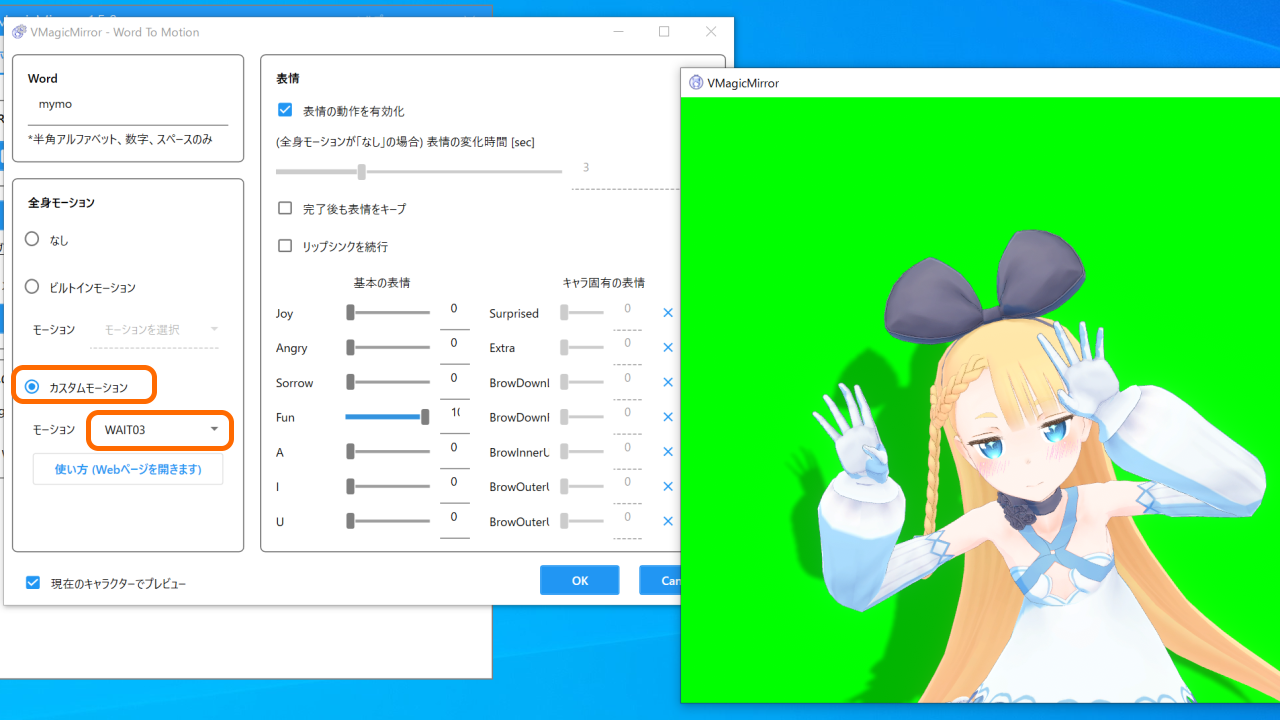Tips: カスタムモーションをVMagicMirrorで使用する
この機能はv1.6.0で追加されました。
次の手順によって、ビルトインモーション以外のモーションをVMagicMirrorで使用できます。
- Unity Editor上での操作により、使いたいモーションをVMagicMirror向けのファイルとしてエクスポートします。
- エクスポートしたモーションを特定のフォルダに配置します。
- Word to Motion機能から、追加したモーションを選択します。
NOTE
VRMの標準定義ファイルであるVRM AnimationファイルはVMagicMirro v3.4.0からサポートしていますが、準備の方法や制限事項が異なります。
詳しくはVRM AnimationをVMagicMirrorで使用するを参照ください。
必要な環境や知識
- Unity Editorでの作業が必要です。
- スクリプトに関する知識は不要です。
- できればUnityのAnimation Clipに関する基礎知識があることが望ましいです。
エクスポート可能なモーション形式と制限事項
可能な形式:
- UnityでHumanoid Animationとして認識できるAnimation Clipはエクスポート可能です。
- とくにUnity 2019.4.14f1またはそれ以降の2019.4系バージョンで認識できる必要があります。
- 例えば、Unity上で直接製作した人体用モーション以外でも、fbxに含まれる人体用モーションも多くはエクスポート可能です。
制限事項:
- アバターのルート姿勢、および下半身のモーションは適用されません。
- VMagicMirrorは上半身の動きのみを想定しているため、このような制限がかかっています。
- IKによる手の動作はエクスポートされるデータには含まれますが、再生されません。
- 今後のアップデートで手のIKアニメーション再生にも対応予定です。
- ループアニメーションには未対応です。
1. モーションのエクスポート
Unity 2019.4.14f1をインストールした環境で、新規でプロジェクトをまたは既存のプロジェクトを開きます。
VMagicMirror_MotioExporterのReleasesページから、最新バージョンの.unitypackageファイルをダウンロードします。
プロジェクトにunitypackageをインポートし、Assets/Baku/VMagicMirror_MotionExporter/Scenes/MotionExporterシーンを開きます。
シーン上のExporterオブジェクトのMotion Exporteコンポーネントを開き、Export TargetにエクスポートしたいAnimationClipを指定します。
Exportボタンを押すと、StreamingAssetsフォルダにファイルが出力されます。
Note: もしファイルが確認できない場合、Unityではなくファイルエクスプローラで直接確認したり、一度Unityを立ち上げ直して下さい。
ファイル名はデフォルトで(AnimationClipの名前).vmm_motionのような形式になりますが、拡張子がそのままであれば、ファイル名を変更しても構いません。
Tips
エクスポートされたモーションを同じプロジェクト上で読み込んで再生することで、エクスポート結果が正しいかどうかや、上半身のみのモーションで見栄えに問題がないか検証できます。
- UniVRMをインポートします。
- 適当なVRMモデルをプロジェクトにインポートし、
MotionExporterシーン上に配置します。 - シーン中の
MotionTestPlayerオブジェクトを選択し、MotionTestPlayコンポーネントを次のように設定します。FileName:StreamingAssets以下にある、エクスポート済みのモーションファイル名Target: 2でシーンに配置したモデルOnlyUpperBody: オン (※デフォルトでオンになっています)
- シーンを実行します。
2. エクスポートしたモーションの配置
上記の手順でエクスポートしたモーション(.vmm_motionファイル)をVMagicMirror用のフォルダに配置します。
配置場所はVMagicMirrorのバージョンによって異なります。
- v1.9.0以降:
(マイドキュメント)\VMagicMirror_Files\Motions - v1.8.2またはそれ以前:
(VMagicMirror.exeのフォルダ)/Motions
もしフォルダがない場合、フォルダを新規作成して下さい。
3. Word to Motion機能での選択
VMagicMirrorを起動し、表情の設定にある手順で編集ウィンドウを開きます。
左側のモーション選択部分でカスタムモーションをチェックし、選択一覧からモーションを選択します。
選択後はビルトインモーションと同様の手順で使用できます。
NOTE
ここでモーションが表示されない場合、エクスポートしたデータの形式が不正な可能性があります。
1. モーションのエクスポートの末尾に記載しているTipsに従って、Unity上でモーションを再生できるかどうか再度お試し下さい。