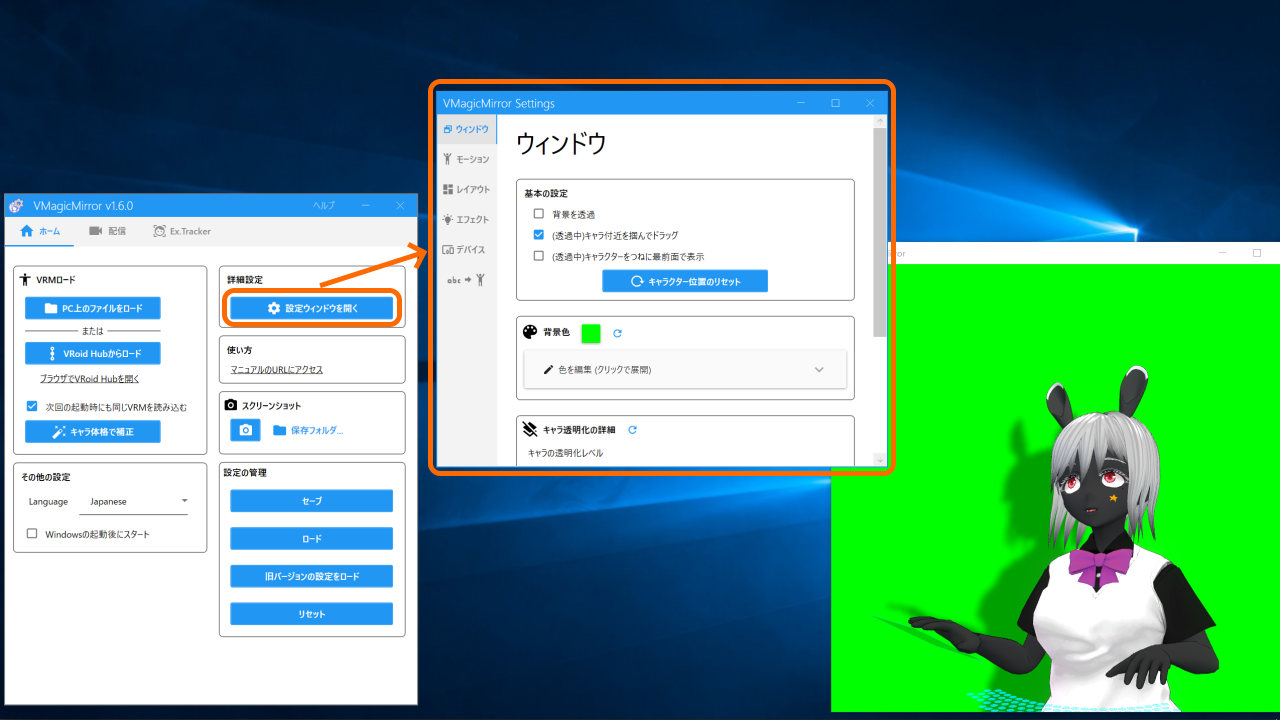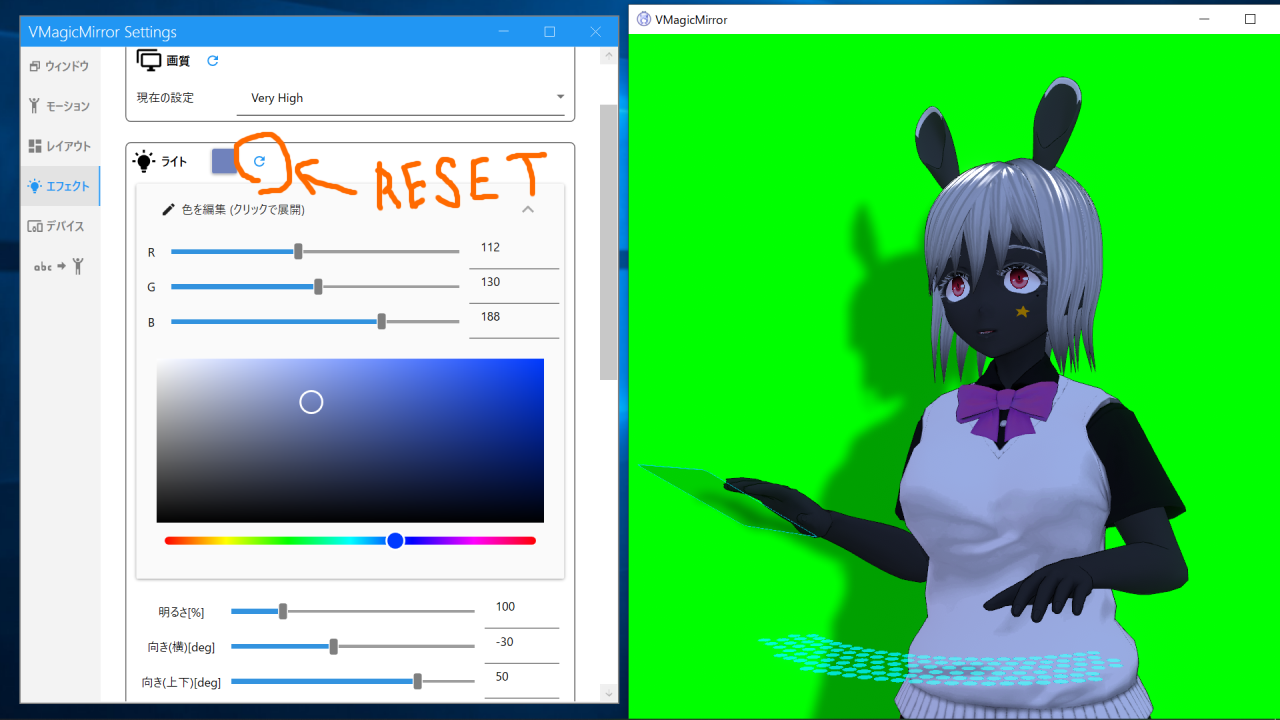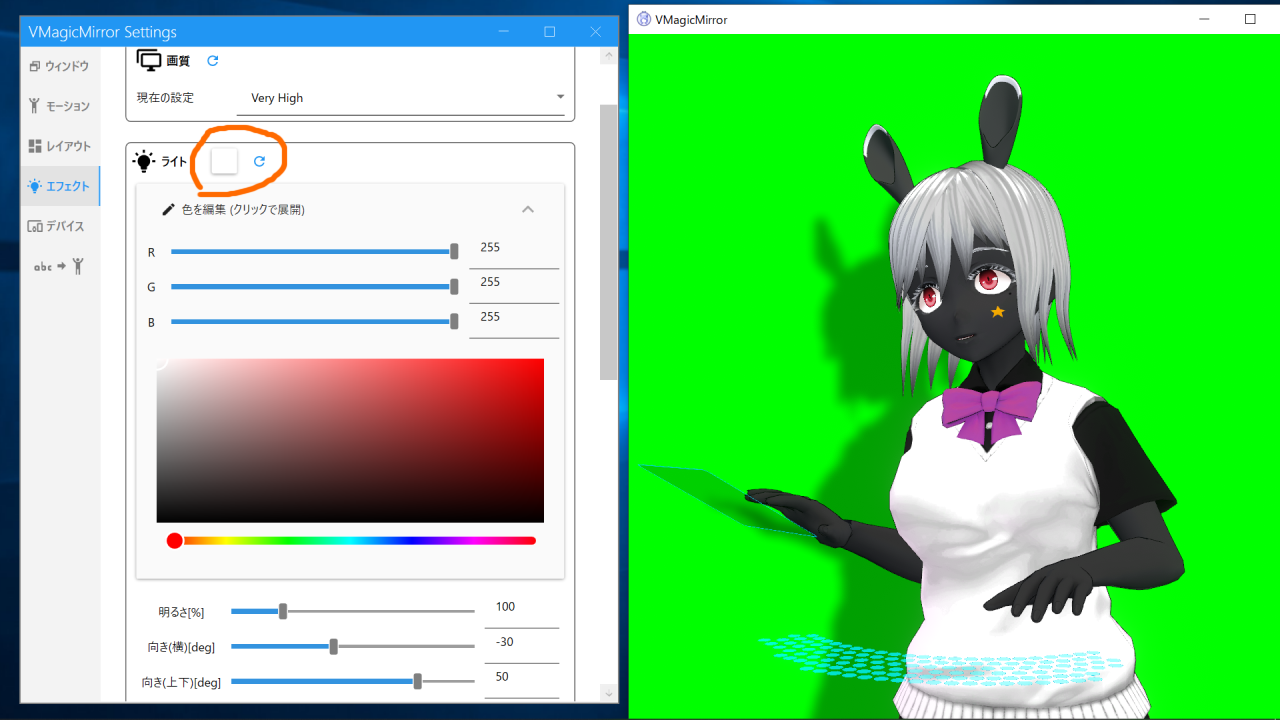Docs
This page introduces advanced settings in VMagicMirror.
For the basic usage, please see Get Started.
Setting Window
VMagicMirror has more features for custom. To access them, click Open Setting Window on Home tab in control panel.
Setting Window consists of 8 tabs.
| Tab Name | Description |
|---|---|
| Window | Control avatar window |
| Face | Adjust facial motion settings of the avatar |
| Motion | Adjust avatar size related parameters and motion scale |
| Layout | Layout of camera and devices, and device based motion setting |
| Effects | Light, shadow, bloom, and wind |
| Devices | Connection settings for gamepad and MIDI controller |
| Expressions | Feature to move the avatar face and motion |
| VMC Protocol | Receive pose / facial data from VMC Protocol |
| Hot Key | Customize shortcut key input to control settings |
| Setting Files | Advanced features to manage setting files |
Advanced Features
Followings are advanced features of VMagicMirror available
| Feature | What you can |
|---|---|
| Face Tracking | Face Tracking with web camera or iOS app (iFacialMocap) |
| VMC Protocol | VMC Protocol based motion and facial |
| Accessory | Load image / 3D model and attach to the avatar |
| Buddy | Load buddy character |
| Hand Tracking | Web camera based hand tracking |
| Game Motion Input | Game(FPS)-like motion by your avatar |
| Setting File Management | Setting file save/load features |
External Tracker
Face Tracking, Accessory, Buddy and Hand Tracking features are available in the specific tab in control panel.
Setting File Management is mainly about feature available in Home tab.
Game Input is new feature from VMagicMirro v3.1.0. Turn on the feature by opening Streaming tab > Motion > Body Motion Style and select Game Input.
Setting Window: Reset Settings to default
In setting window, many of the setting category supports reset settings by click Reset button at the right of category name.
Below is an example to reset light settings to default.