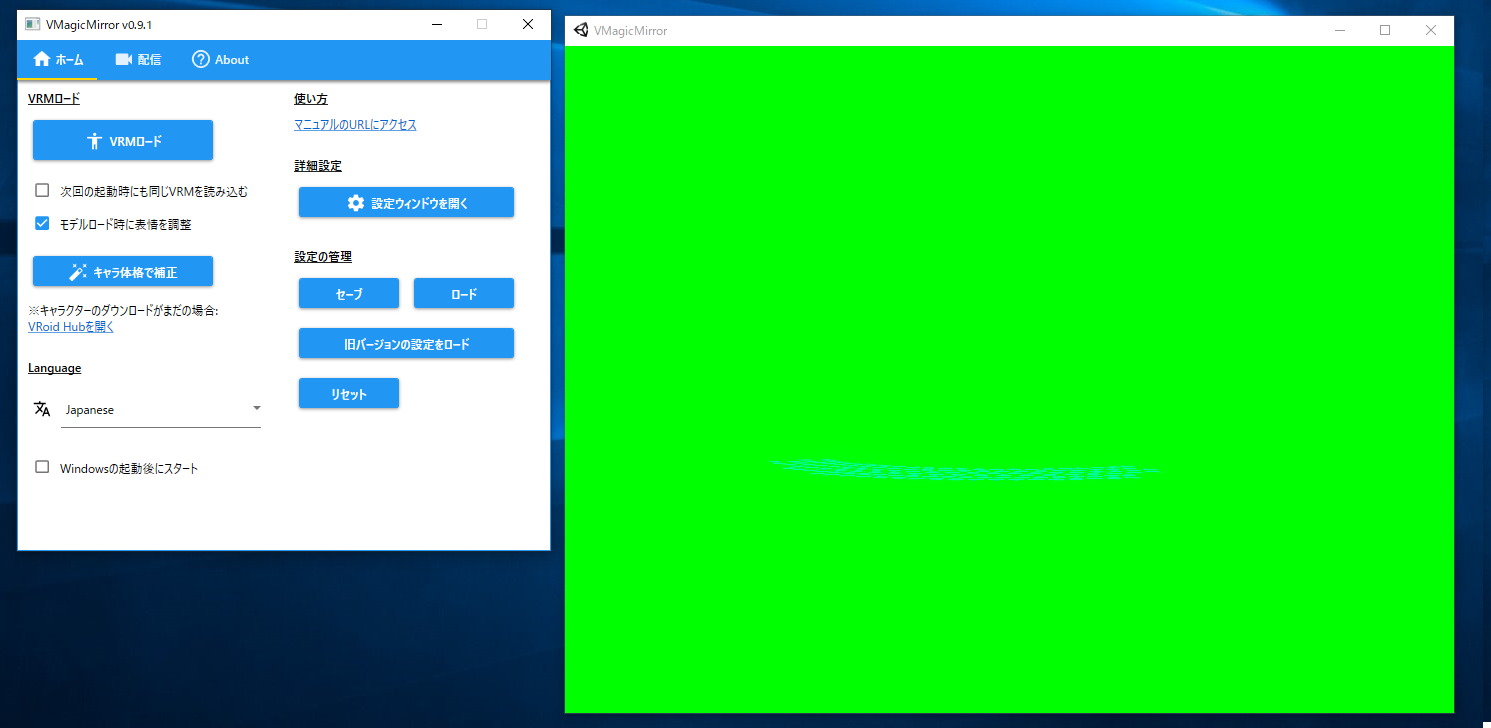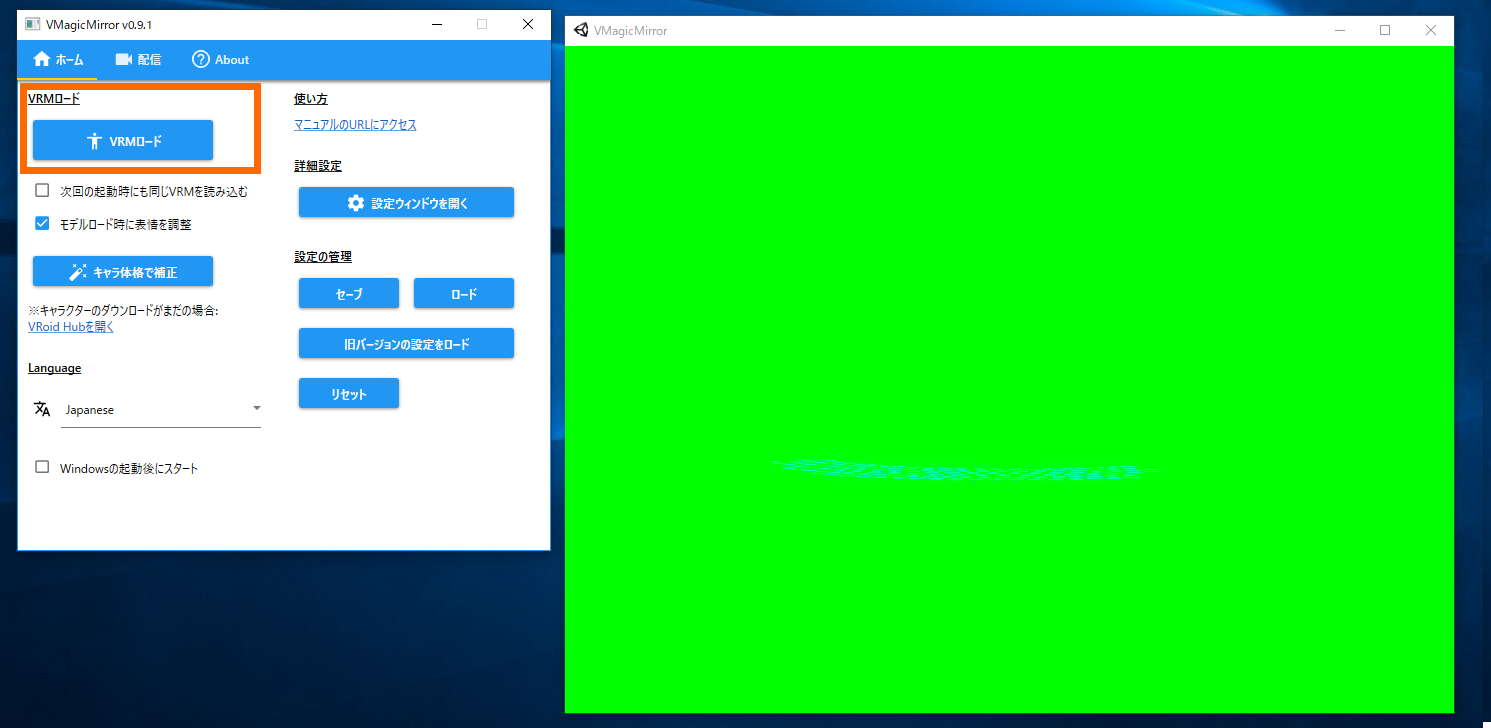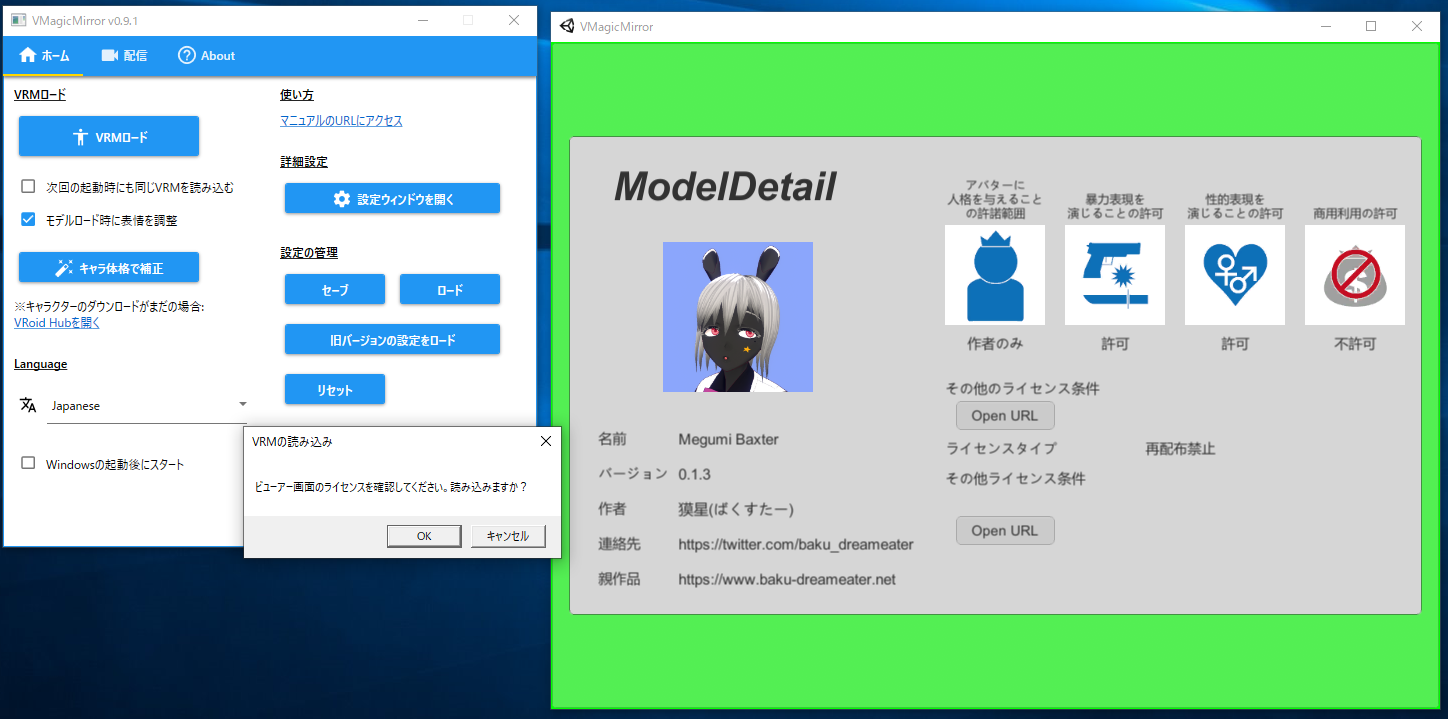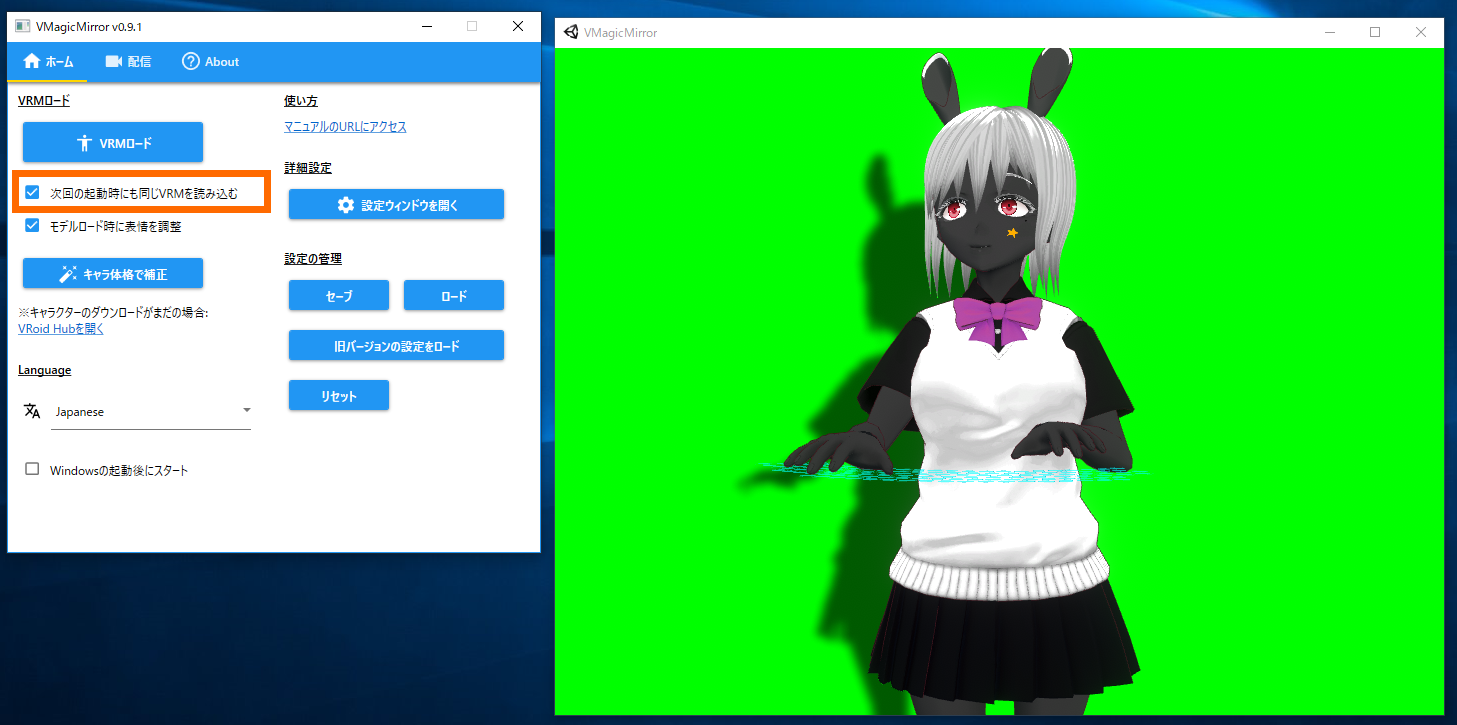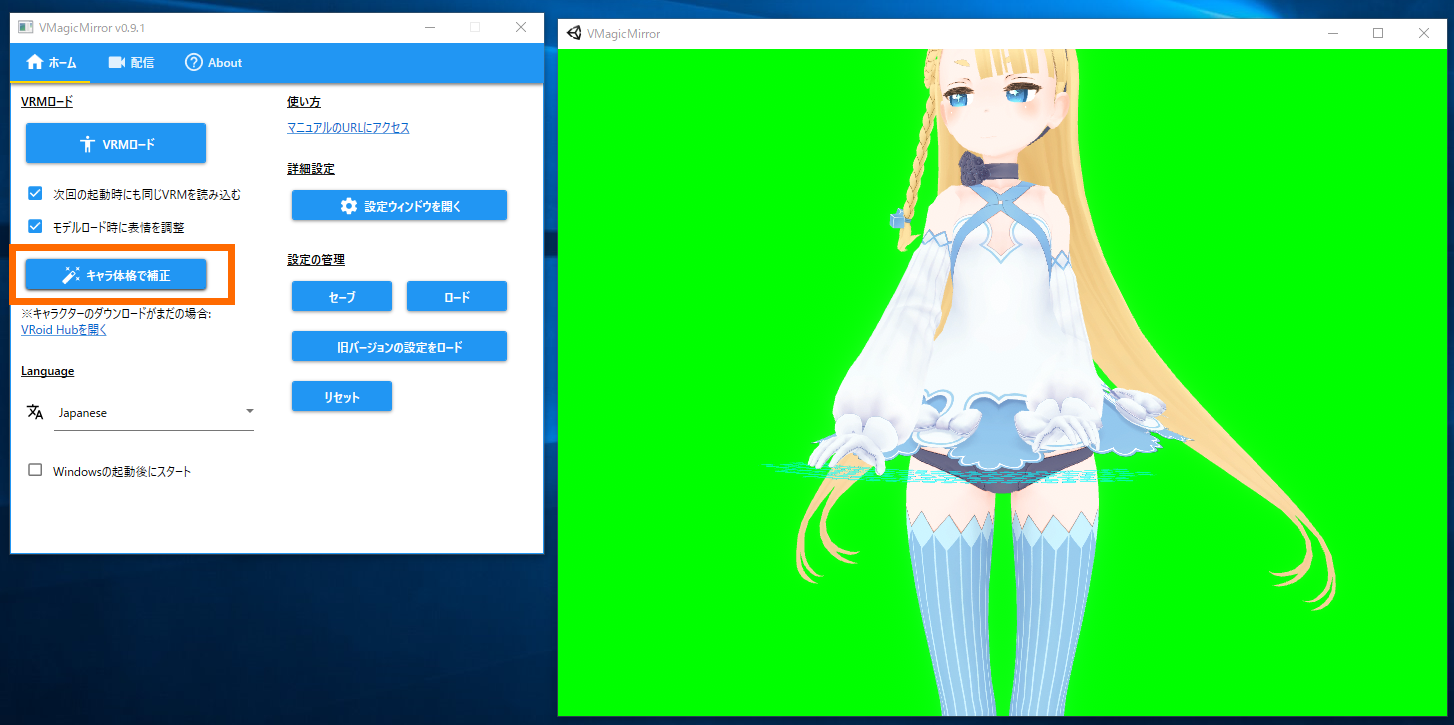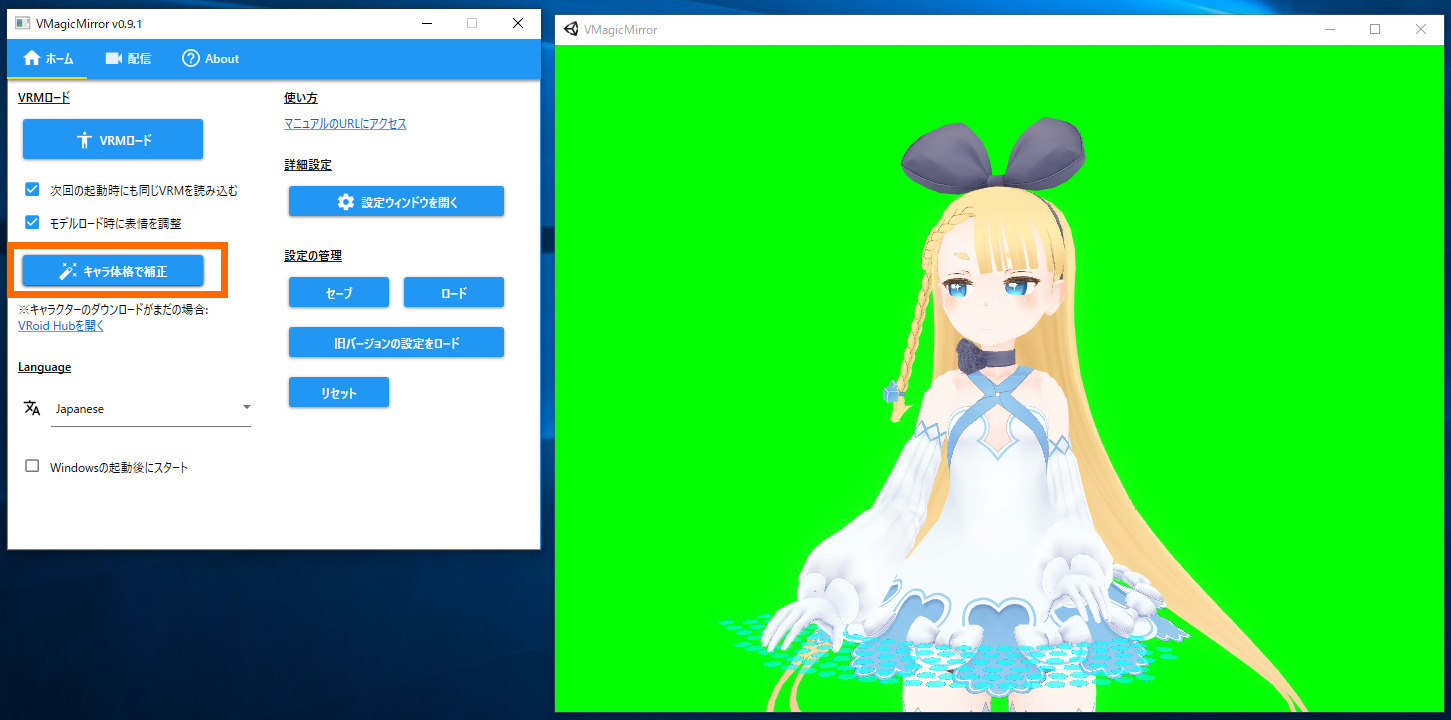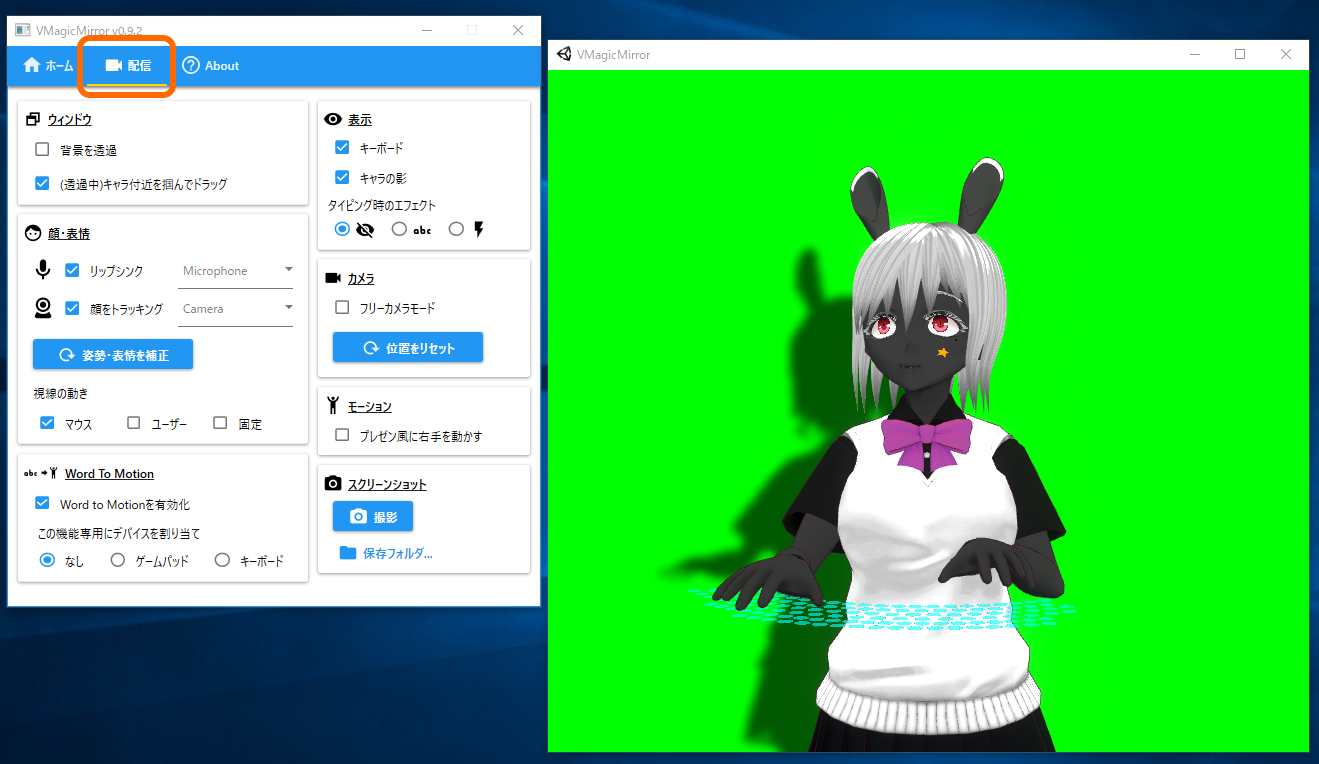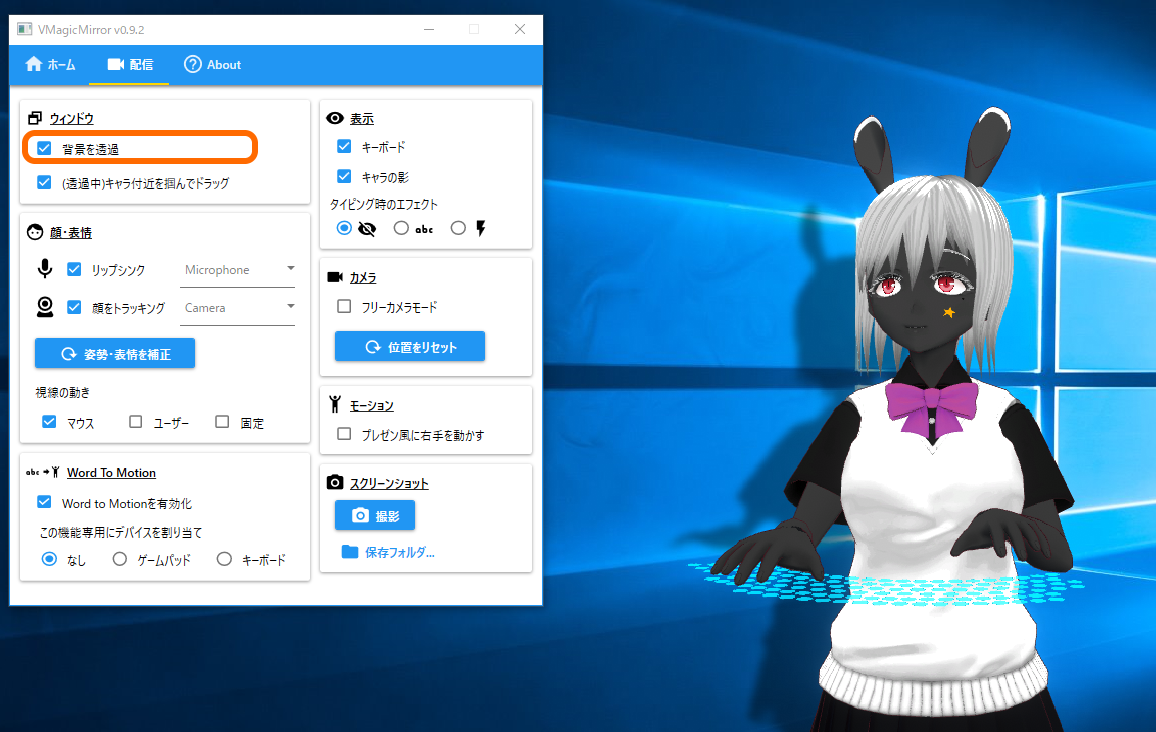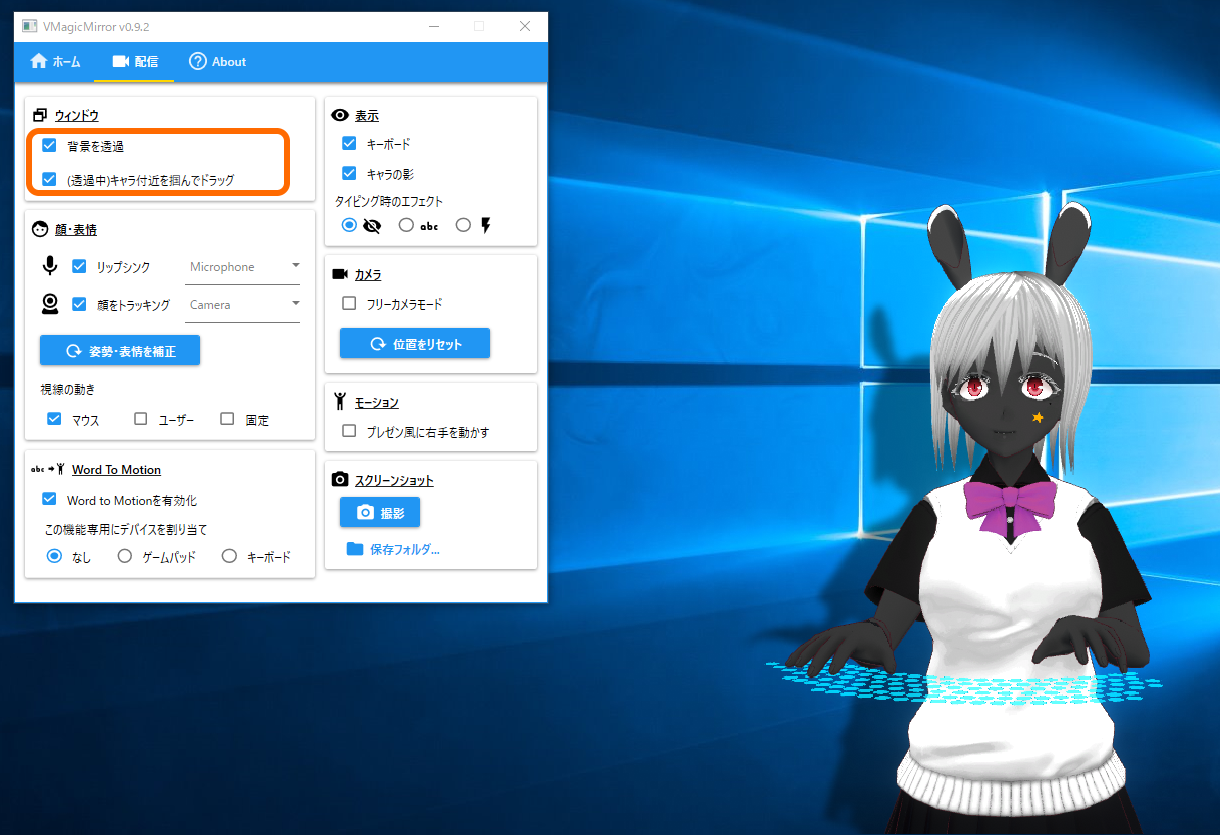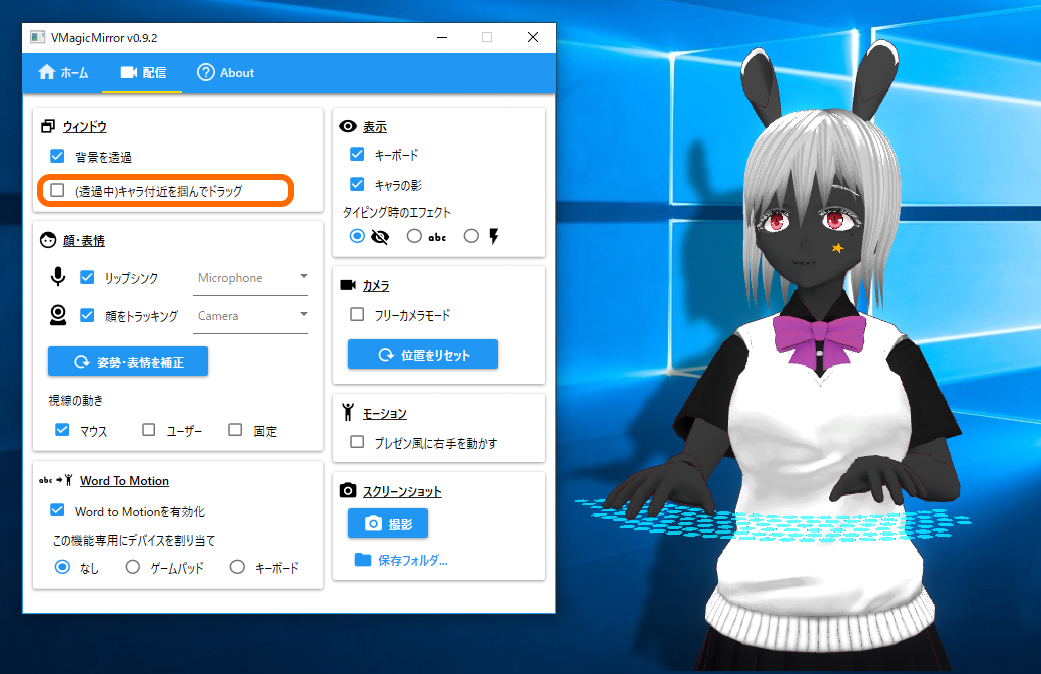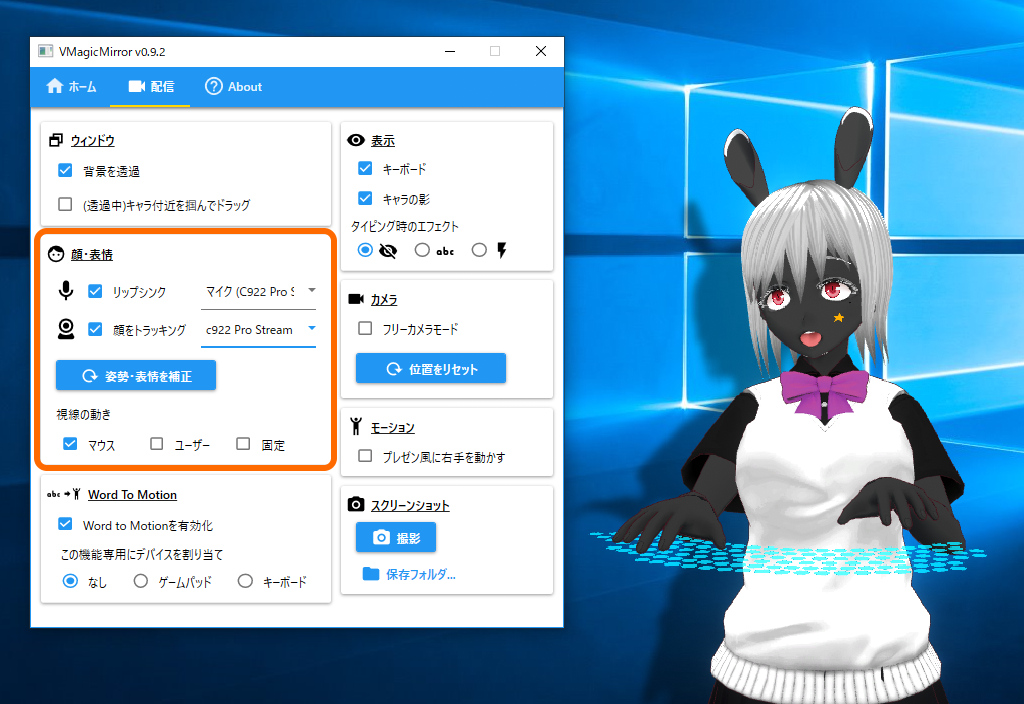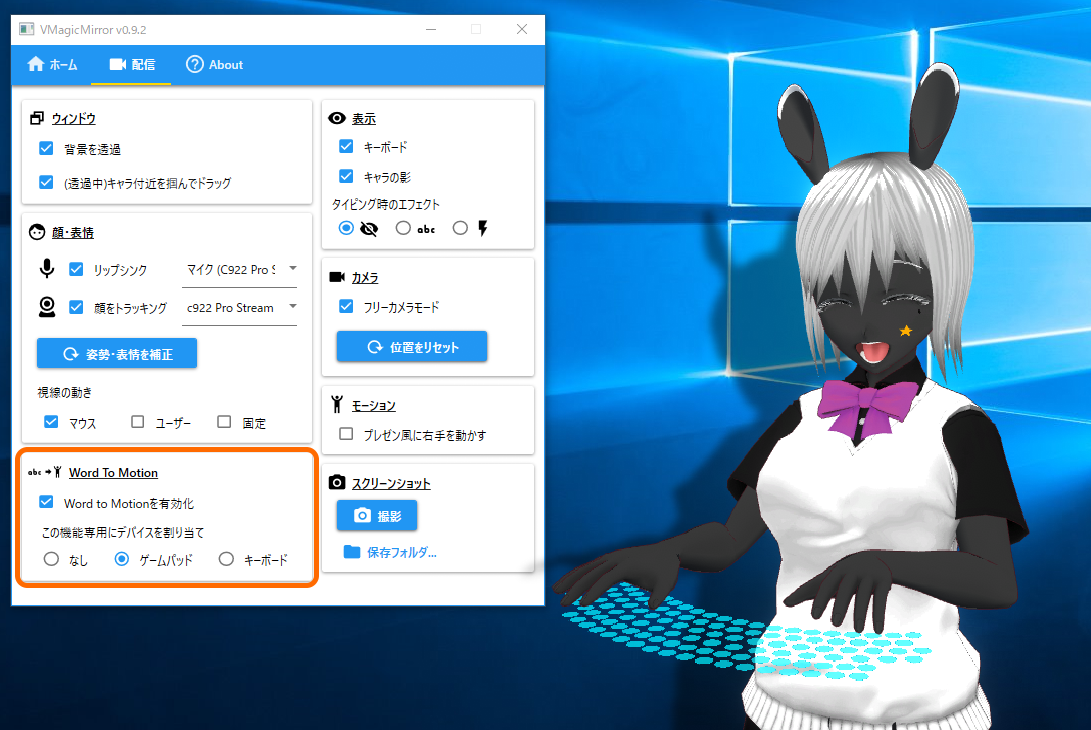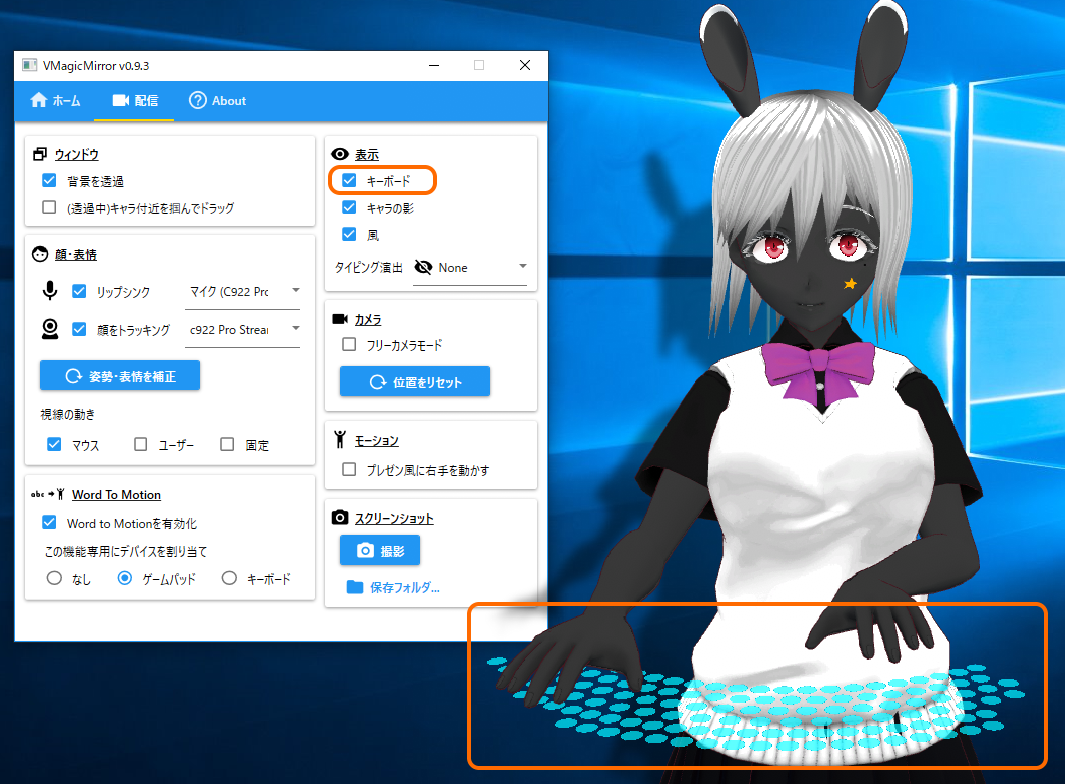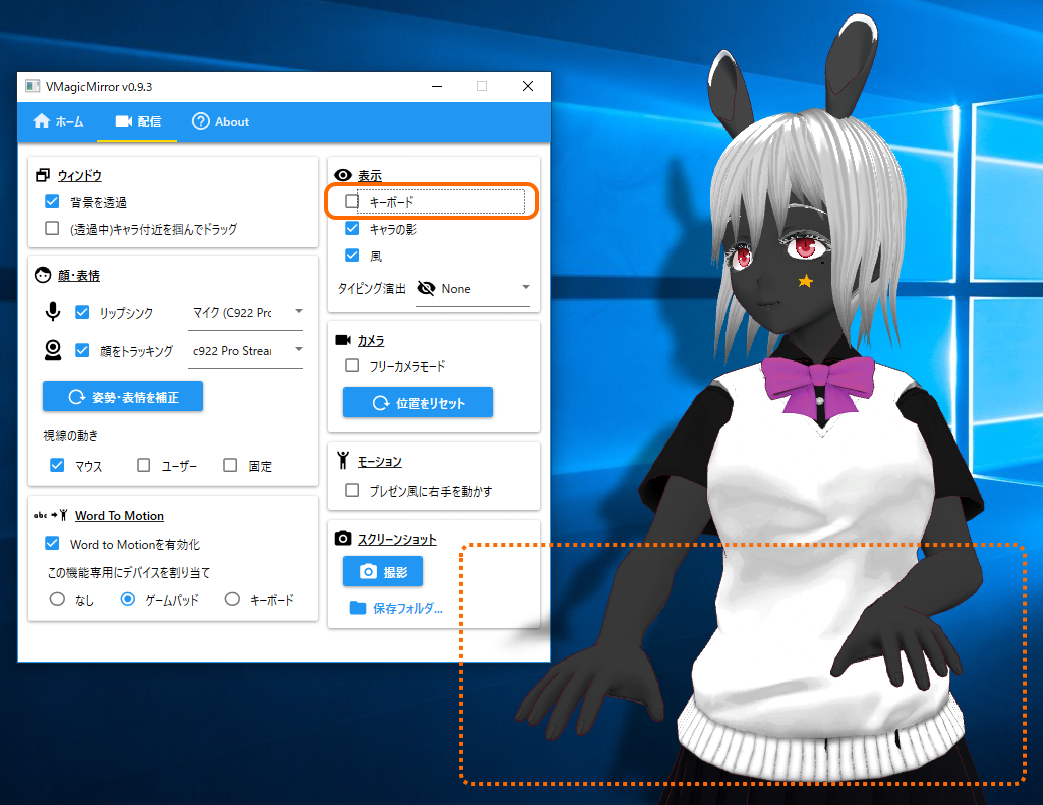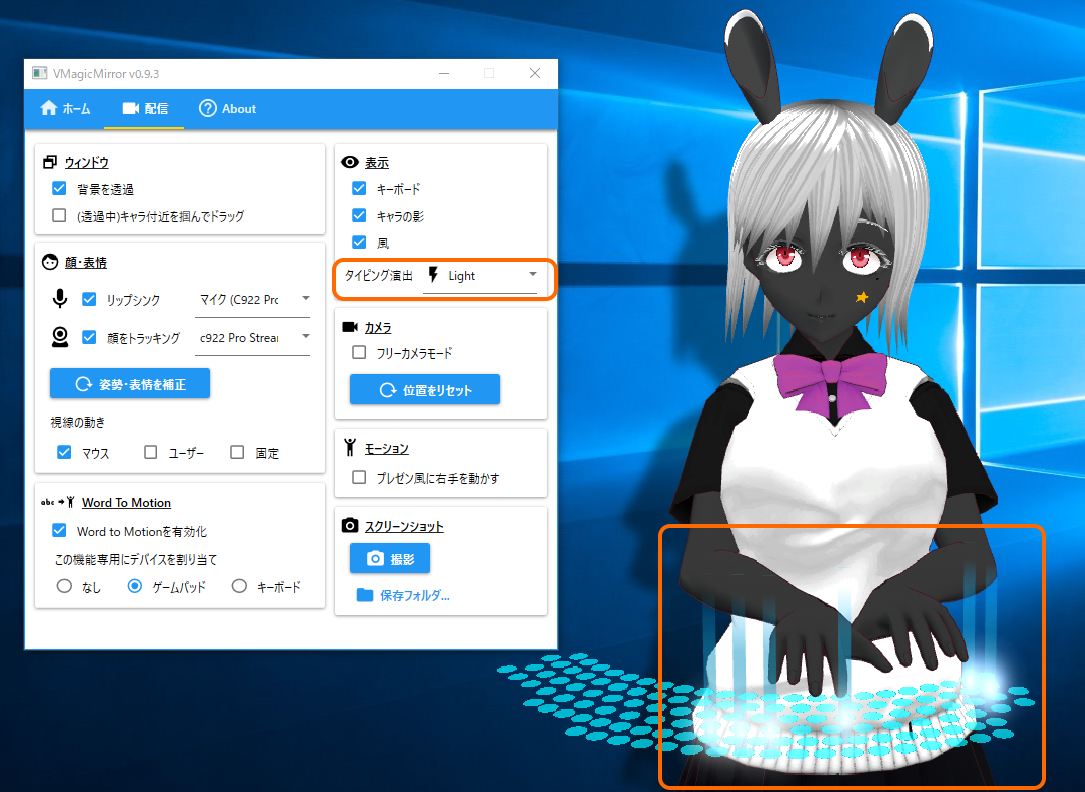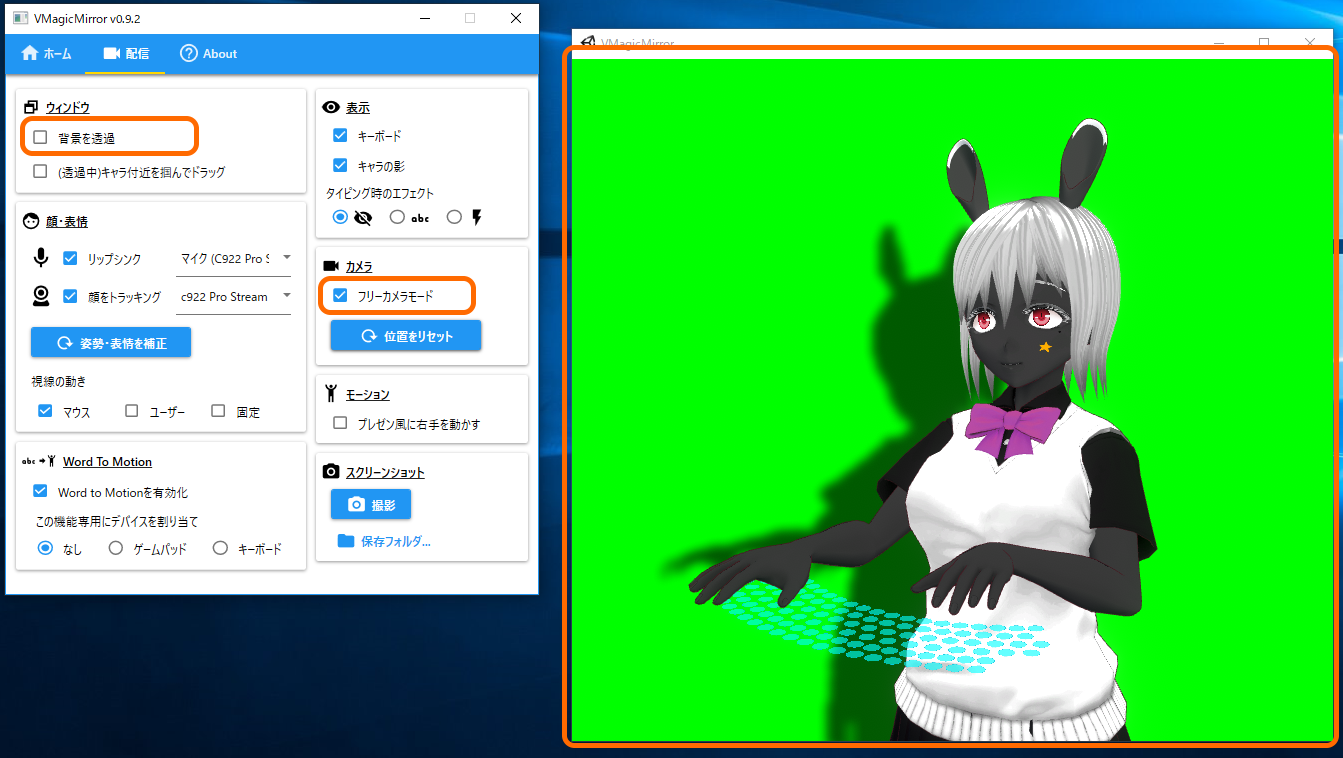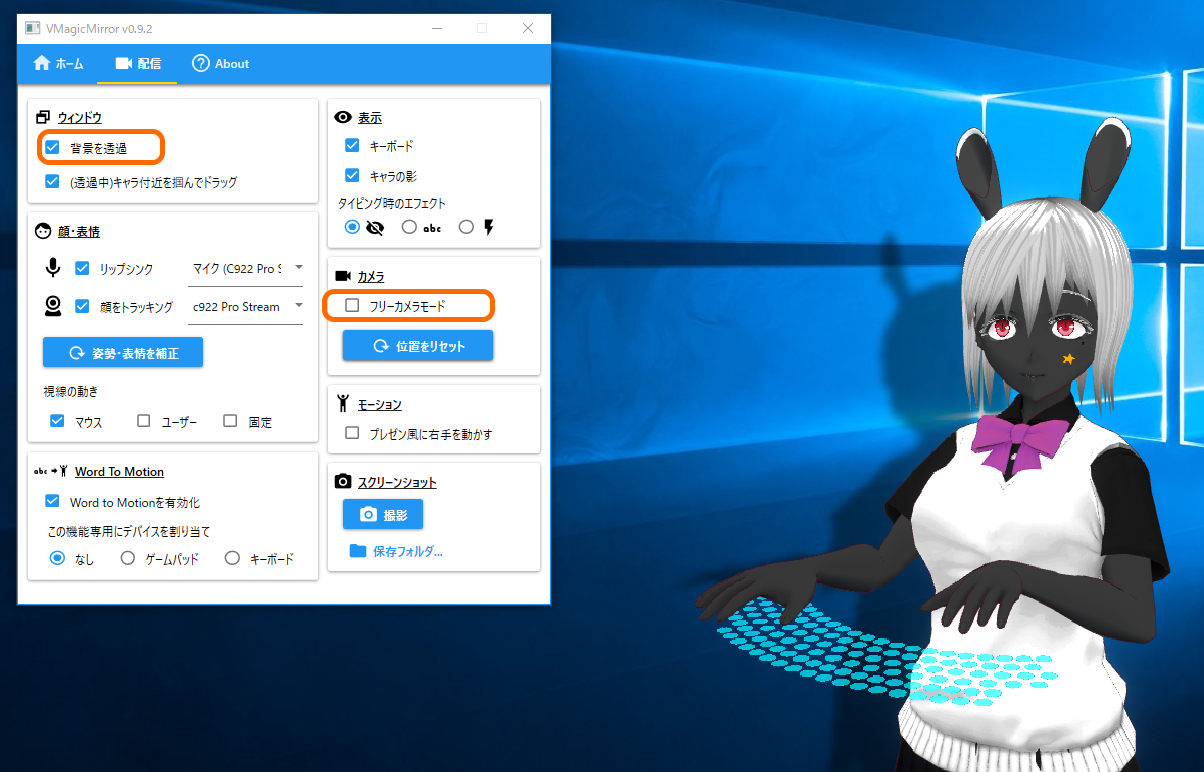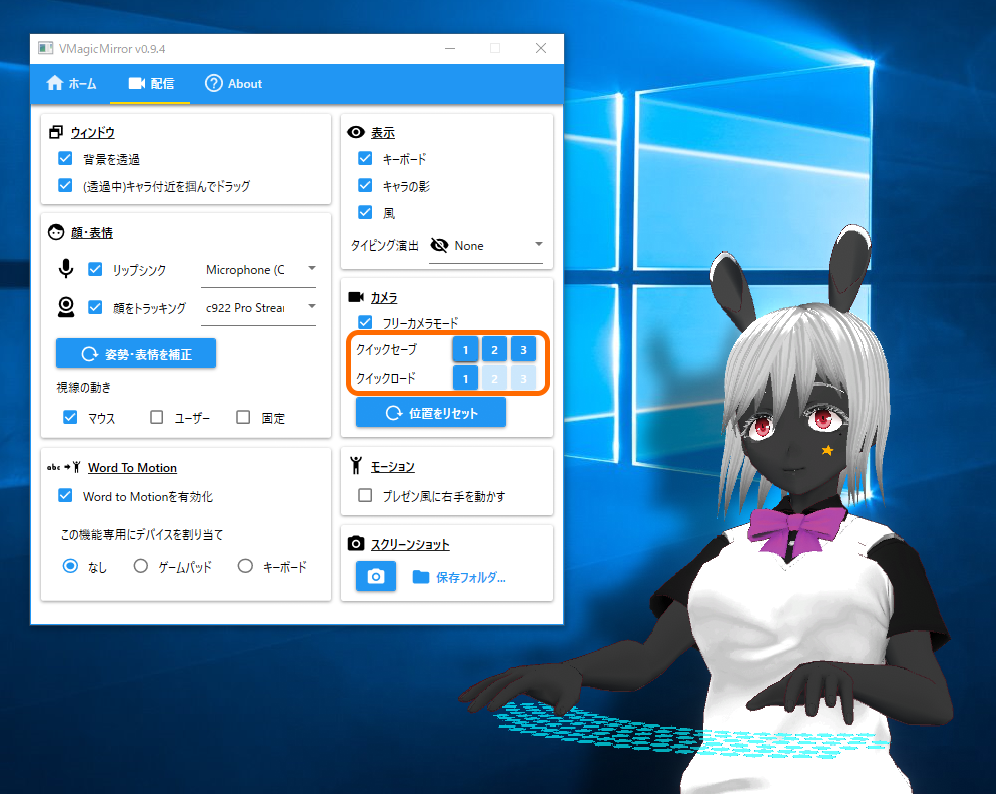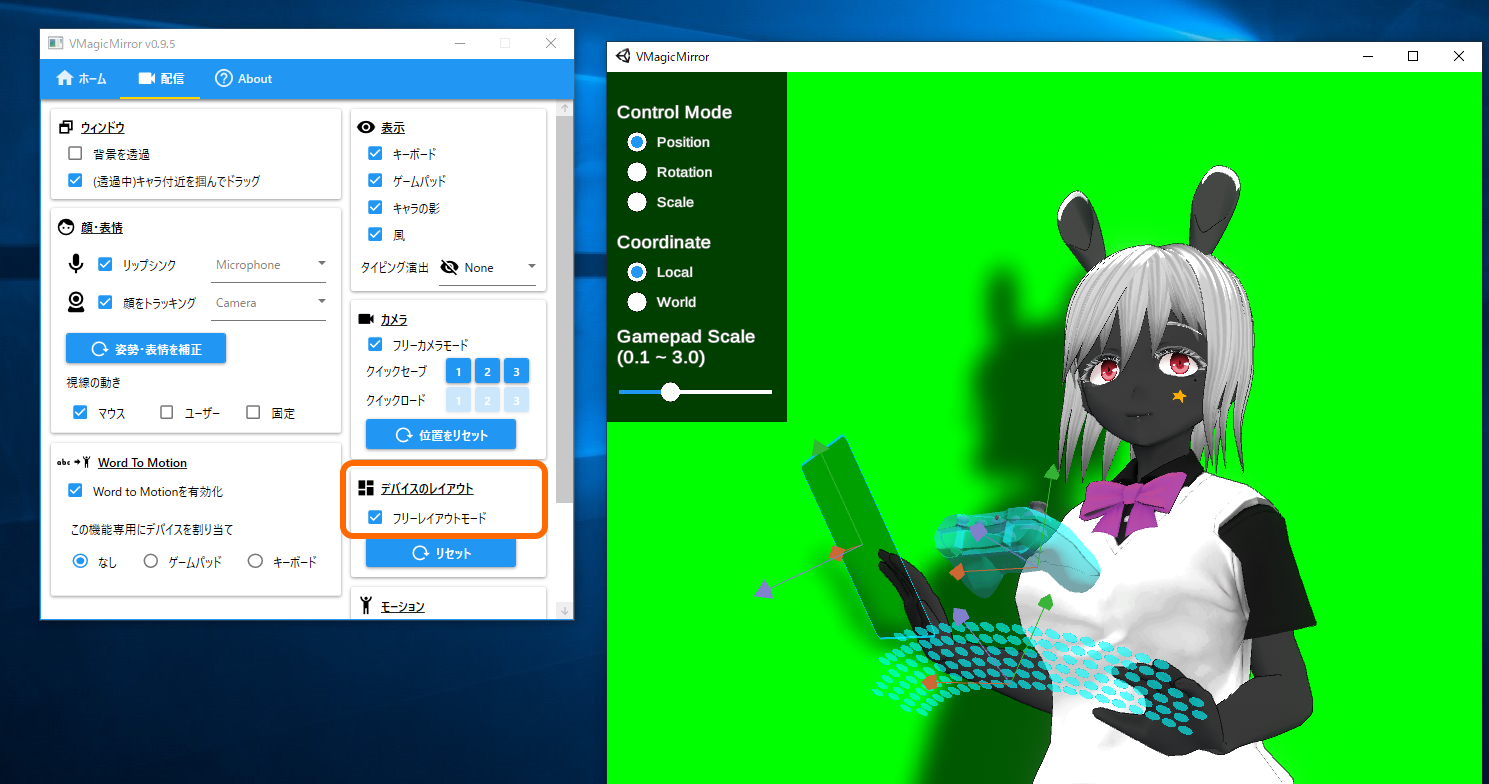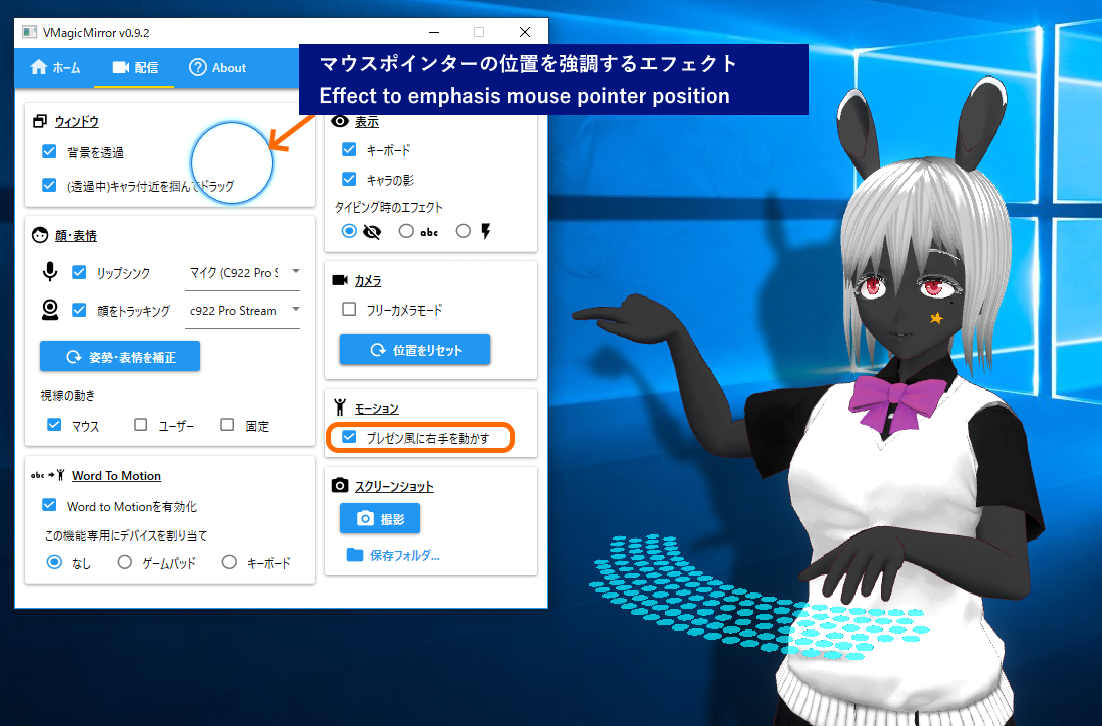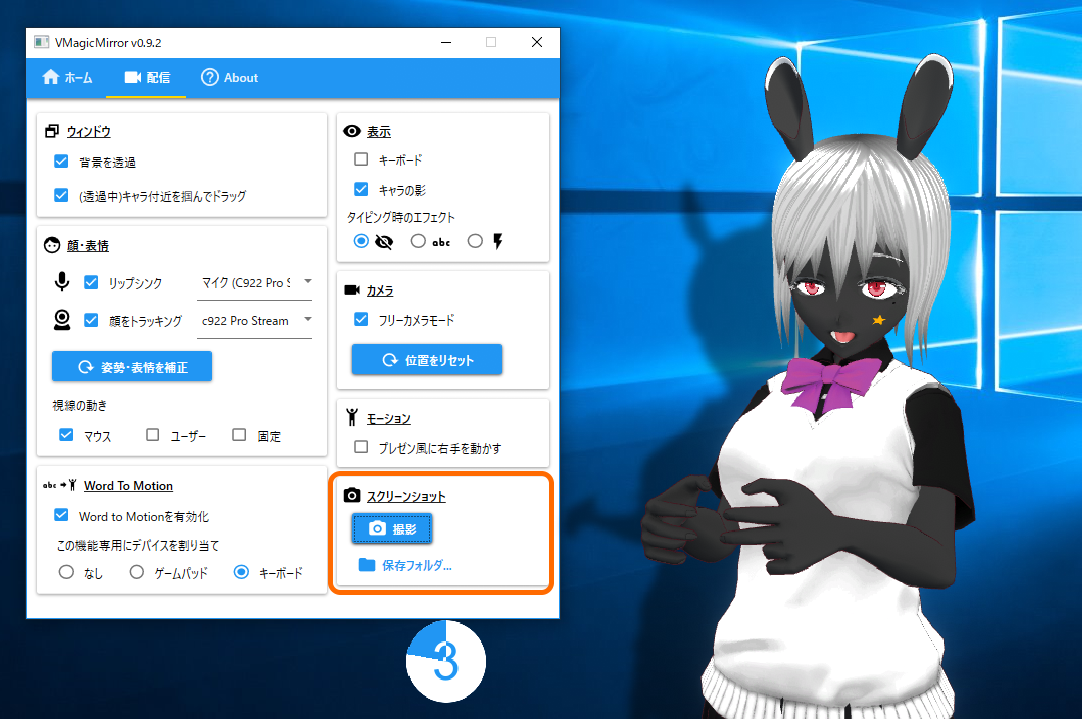2: 基本的な使い方
※最小限のセットアップ手順は以下の動画でも紹介しています。大まかな流れだけ確認したい場合、こちらの動画に沿った手順でもセットアップが可能です。
2.1. VMagicMirrorの開始と終了
VMagicMirror.exeを起動すると、GUIがある「コントロールパネル」と、キャラクターが映る「キャラクター表示ウィンドウ」が立ち上がります。
コントロールパネルかキャラクター表示ウィンドウの一方を閉じると、もう片方の画面も閉じてVMagicMirrorが終了します。「キャラクターは表示したいがコントロールパネルは隠したい」という場合、コントロールパネルを最小化します。
2.2. キャラクターの表示
コントロールパネルのホームタブ内にあるVRMロードボタンを押し、PC上の.vrmファイルを選択します。
キャラクターを選択すると、キャラクター表示ウィンドウに規約が表示されます。
※規約が表示されない場合、セキュリティソフトが原因の可能性があります。セキュリティソフトを無効化してみてください。
確認して問題なければOKをクリックすると、キャラクターが表示され、マウスやキーボードの操作に応じて動きます。
同じキャラクターを次回以降も使いたい場合、VRMロードボタンの下にある、次回の起動時にも同じVRMを読み込むのチェックをオンにします。
Hint: キーボードやマウスの位置がキャラクターの体型と合わない場合は、キャラ体格で補正ボタンを押すことでレイアウトが調整できます。
さらに調整する場合は、順に読み進めて3: 詳細設定のなかで調整できます。
2.3. 配信タブ
コントロールパネルの配信タブではVMagicMirrorのすべての主要機能にアクセスできます。
VRMをロードしたら、各機能を試してみましょう。
2.3.1. ウィンドウ
ウィンドウで、背景を透過のチェックをオンにすることで、キャラクター表示ウィンドウの背景を透明にできます。VMagicMirrorは通常、この状態で使用します。
背景を透明にしたとき、(透過中)キャラ付近を掴んでドラッグのチェックがオンになっていれば、キャラクター付近を左クリック+ドラッグしてキャラクターを移動できます。
ただし、(透過中)キャラ付近を掴んでドラッグがオンのままだとキャラクターを誤って移動してしまうことがあります。
これを防ぐためには、キャラクターを移動させたあとで(透過中)キャラ付近を掴んでドラッグのチェックをオフにします。
すると、キャラクター表示ウィンドウは全くクリックに反応しなくなり、背後の画面にアクセスできます。
2.3.2. 顔・表情
顔・表情メニューは、顔の動きに関連する主要な機能です。
リップシンク
リップシンクはマイクを使用する機能です。このチェックをオンにし、右のマイク一覧から使いたいマイクを選ぶと、リップシンクが有効になります。
顔トラッキング
顔をトラッキングではウェブカメラが必要です。リップシンクと同様に、顔をトラッキングのチェックをオンにし、右の一覧からウェブカメラを選ぶことで、顔トラッキングが有効になります。
もしあなたの顔がカメラの正面から上下左右にずれていたり、カメラとの距離が近い、または遠い場合はキャラクターの姿勢がおかしくなるかもしれません。
その場合、普段の姿勢で画面を見ながら姿勢・表情を補正ボタンをクリックします。補正に成功すると、キャラクターが中央に戻ります。
Hint: v0.9.3かより古いバージョンでキャラクターの目が閉じがちになってしまう場合、目を半閉じにして姿勢・表情を補正ボタンをクリックすると、目が開きやすくなります。似たように、キャラクターがうつむきがちになる場合は、少し下を向いて姿勢・表情を補正ボタンをクリックすると、キャラが上を向くようになります。
視線の動き
VMagicMirrorの基本設定では、キャラクターがマウスポインタの方向を向きます。
これは作業配信やプレゼンテーションを想定したデフォルト設定ですが、都合によっては他のモードを選ぶこともできます。
- マウス: キャラクターはマウスポインタの方向を向きます。デフォルト設定です。
- ユーザー: キャラクターは常にあなたの方向を向きます。マウスの動きが激しすぎる場合などに使用します。
- 固定: 顔トラッキングのみで首を動かすようにします。動きをおさえたい場合に使用します。
2.3.3. Word To Motion
この機能ではキャラクターの表情などをコントロールできます。
一例として、デフォルト設定のまま”joy”とタイピングするとキャラクターの表情が変化します。
詳しくは3: 詳細設定の「3.5. Word to Motion」を参照下さい。
デバイスの割り当ては表情をコントロールするデバイスを切り替えられます。次のような使い分けを想定しています。
なしやキーボード(単語入力)を選ぶケース: 単にキャラクターを置いておきたいとき。- この場合、キャラクターの動きと実際のあなたの動きが最も一致します。
ゲームパッドやMIDIコントローラ: 作業画面の配信や、共有がしたいとき。- キャラクターは常に作業をしている見た目に保ったまま、表情が切り替えられます。
キーボード(テンキー)を選ぶケース: ゲームのプレイ画面を配信、共有したいとき。- キャラクターは常にゲームをしている見た目に保ったまま、キーボードで表情が切り替えられます。
※v0.9.5以前の場合、以下の方法で表情を変化させます。
- “joy”、”angry”、”sorrow”、”fun”のいずれかの単語をタイピングする。
この機能専用にデバイスを割り当てでゲームパッドを選択し、ゲームパッドのA、B、X、Yボタンを押す。この機能専用にデバイスを割り当てでキーボードを選択し、数字キーの1、2、3、4のいずれかをタイピングする。
2.3.4. 表示
表示でキーボードやキャラの影のチェックのオン・オフを切り替えることで、これらの要素を表示するか隠すかを選択できます。
※v0.9.0~v0.9.4ではゲームパッドはつねに非表示となります。
Hint: 影の見栄えがあまり良くない場合、4: トラブルシューティングの”4.9. 影が綺麗に映らない”をご確認下さい。どうしても見栄えが改善しない場合、影の表示をオフにして下さい。
また、キーボードを表示した状態でタイピング時のエフェクトを中央の「テキスト」または右の「ライト」に指定することで、タイピングにあわせた演出も表示されるようになります
2.3.5. カメラ
フリーカメラモードを用いるとカメラの視点を変更し、自由な方向からキャラクターを見られます。
本機能を使うときは、いったんウィンドウメニューの背景を透過をオフにします。
フリーカメラモードのチェックをオンにし、キャラクター表示ウィンドウを左クリックしてアクティブにします。
キャラクター表示ウィンドウがアクティブな間、いくつかの方法で視点を動かせます。
- 右クリック + ドラッグ : 視線を上下左右に回転
- 中クリック + ドラッグ : カメラを上下左右に平行移動
- 中ホイール : カメラを前後に移動
キャラクターを見失った場合や、始めからやり直したい場合は、位置をリセットボタンで初期状態に戻せます。
調整が終わったら背景を透過をふたたびオンにします。
また、フリーカメラモードも有効なままにすると誤ってカメラを動かしてしまう場合があるため、フリーカメラモードのチェックもオフにしておきます。
Hint: 操作に慣れてきたら、背景を透過をオンにしたままでもフリーカメラモードを使えます。
(透過中)キャラ付近を掴んでドラッグをオンにする- キャラクターを左クリックする
- 右クリック、中クリック、ホイールで視点を調整
- キャラクターを動かしたくない場合、調整が終わりしだい
(透過中)キャラ付近を掴んでドラッグをオフにする
※背景を透過をオンにしたままフリーカメラモードを用いると、気づかないうちにキャラクターがキャラクター表示ウィンドウから見切れることがあります。キャラクターが見切れてよく分からなくなってしまった場合は位置をリセットボタンを押してやり直すか、背景を透過をオフにしてウィンドウの位置を確認します。
v0.9.4からは視点のクイックセーブ/ロード機能が追加されています。
フリーカメラモードで視点を決めたのちクイックセーブの[1], [2], [3]いずれかのボタンを押すと、視点を保存できます。保存された視点をクイックロードの対応するボタンでロードできます。
2.3.6. デバイスのレイアウト
この機能はv0.9.5から追加されました。
フリーレイアウトモードのチェックをオンにするとキーボード、タッチパッド、ゲームコントローラなどの位置を調整できます。
調整を行うときは背景を透過がオフになります。
画面左上の設定は次のような意味です。
- Control Mode: デバイスの位置、回転、スケールのどれを調整するかを選択します。
- Coordinate: デバイスに沿った座標で動かすか、ワールド座標を用いるかを選択します。よく分からない場合、
Localのままで操作してください。 - Gamepad Scale: ゲームパッドのモデル部分の大きさを調整します。ゲームパッドが明らかに手から突き抜けてしまう場合、ここで値を小さくします。
レイアウトが極端に崩れてしまった場合、リセットで標準的なレイアウトに戻せます。
2.3.7. モーション
プレゼン風に右手を動かすのチェックをオンにしてマウスを動かすと、キャラクターが右手でマウスポインタの方向を指し示します。
このスタイルは解説動画やプレゼンテーションでVMagicMirrorを使うときに有効です。
このモードを終了するときはプレゼン風に右手を動かすのチェックをオフにします。
Hint: 詳しくはTips B: プレゼンテーションでVMagicMirrorを使うもあわせてご覧下さい。
2.3.8. スクリーンショット
撮影ボタンを押すと3秒間のカウントダウンののち、スクリーンショットを撮影します。
スクリーンショットの保存先はVMagicMirror.exeがあるフォルダのScreenshotsフォルダです。(スクリーンショットを1枚も撮った事が無い場合、フォルダが存在しないことがあります)
スクリーンショットは透過画像で、影の表示/非表示も反映されるため、影ごと他の画像と合成することができます。
2.4. もっと細かく調整したい方へ
ここまで動かしてみて、見た目に気になる点があった方もいると思います。
- キーボードの位置がキャラクターに比べて高すぎ・低すぎ
- キャラクターが明るすぎる・暗すぎる
3: 詳細設定ではこれらの問題を解決できます。
個々のキャラクターにあわせてしっかりと調整したい方はこちらもお読みください。